EXCEL 如何制作瀑布图,对于有些数据做图表非常适合用瀑布图,比如生活开支......
excel小技巧(3)——折线图插入时间轴
来源:互联网
2023-02-20 17:38:40 360
Excel作为我们日常生活中越来越普及的实用软件,掌握一些有用的、实用的Excel小技巧是十分必须的,使用小技巧不但可以提高我们的工作效率,而且也能使别人眼前一亮。那么接下来我们来学习一下如何excel中折线图中插入时间轴。

工具/原料
- 安装有Excel的电脑一台
方法/步骤
首先我们构造一些数据,在excel表中第一列也就是A列我们按照时间顺序构造一列时间,然后在第二列也就是B列我们任意构造一列数据,如下图:

首先,我们先将B列数据可视化,以B列数据为基础构造折线图,我们先将B列数据全部选中,如下图:

然后我们点击“插入”,然后再在工具栏中点击有折线图表的小按钮,选择对应的折线类型,这里我们选择普通的折线图,如下图:

如下图,我们得到B列数据的折线图,可以看出折线图中的横轴为数字轴,并不是时间轴,如下图:

接下来,我们开始在折线图中插入时间轴,我们将鼠标移动到折线图中,然后点击右键,召唤出右键快捷菜单,在快捷菜单中,我们点击“选择数据”,如下图:
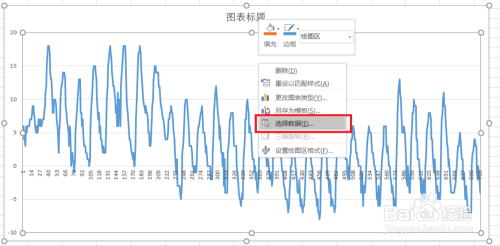
接下来会弹出选择数据源的对话框,在对话框中,我们点击“编辑”,如下图:

接下来会弹出“轴标签”的对话框,如下图:

接下来,我们将A列数据(也就是时间数据)全部选中,如下图:

全部选中时间数据之后,在“轴标签”的对话中点击确定,然后返回到“选择数据源”的对话框中,如下图:

在“选择数据源”的对话中中不做任何修改,点击确定即可,然后可以看到我们的折线图的横轴已经变成了时间轴,如下图:
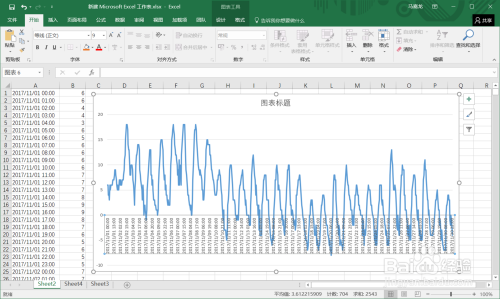
注意事项
- 个人观点,仅供参考。
以上方法由办公区教程网编辑摘抄自百度经验可供大家参考!



