EXCEL 如何制作瀑布图,对于有些数据做图表非常适合用瀑布图,比如生活开支......
如何使单元格区域显示不同的边框样式
来源:互联网
2023-02-20 17:38:41 版权归原作者所有,如有侵权,请联系我们
如何使单元格区域显示不同的边框样式

方法/步骤
要求对标题行区域A3:F3应用单元格的上框线和下框线,对数据区域的最后一行A891:F891应用单元格的下框线;其他单元格无边框线,不显示工作表的网格线

选中单元格区域A3:F3,鼠标右键,单击“设置单元格格式”

在单元格格式中,找到“边框”,选择上边框和下边框,单击“确定”

然后在底部选中单元格区域A891:F891,鼠标右键,单击“设置单元格格式”

在单元格格式中,切换到“边框”,选择下边框,单击确定
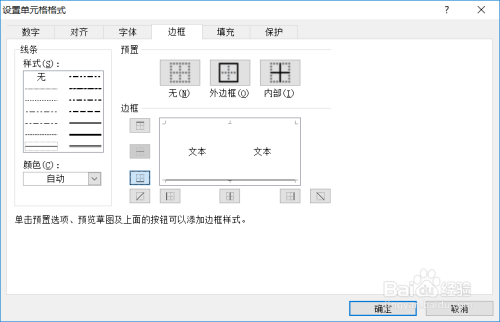
在视图选项卡的“显示”组里,单击“网格线”前面的复选框,取消掉网格线
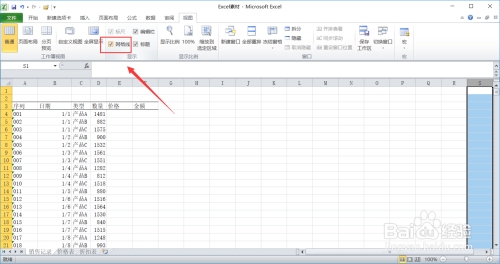
最终显示如图

以上方法由办公区教程网编辑摘抄自百度经验可供大家参考!
上一篇:如何将excel减肥变瘦 下一篇:excel 设置打印标题



