EXCEL 如何制作瀑布图,对于有些数据做图表非常适合用瀑布图,比如生活开支......
在WPS表格中输入的数据我们会怎么操作比较美观
来源:互联网
2023-02-20 17:40:23 版权归原作者所有,如有侵权,请联系我们
我们在表格中输入一些数据,通常我们会将表格的数据稍微处理一下,使这些数据看起来更美观更舒服,那么通常我们会怎么做呢?今天小编给大家分享一下小编的操作方法,希望给大家一些借鉴。
方法/步骤
首先,小编拿到一组数据后,会先将这些数据输入表格里;
然后小编会把这些数据画上格子;
具体怎么操作呢?
将数据所在的表格都选中;


然后点击鼠标右键,会出现一个新的对话框,我们在上面选中田子表格,点一下;


我们的表格就被套上格子线了,小编觉得这样看起来比较舒服;

接着小编会把行高调得高一点,这样看着更舒服一点;
具体怎么操作呢;
就是将鼠标移动到左边,将表格所在的那几行都选中;
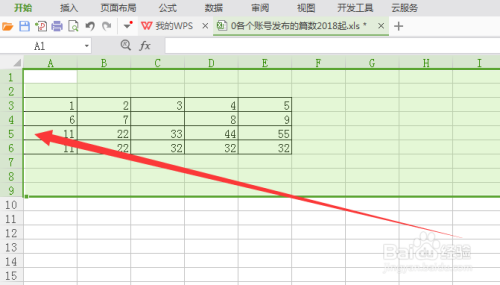
然后,单击鼠标右键,就会出现一个新的对话框,我们在对话框里找到“行高”,点击一下;

然后设定一定的数据,这样表格的行高就变化了,这样看是不是更舒服了呢;


接着,小编喜欢把格子里的数据都放到居中的位置;
这要怎么操作呢;
我们将表格选中;

单击鼠标右键,会出现一个新的对话框;
通常情况下,对话框上方就可以有这个居中的选项;
如果没有的话,我们就点击一下 下方的“设置单元格格式”;
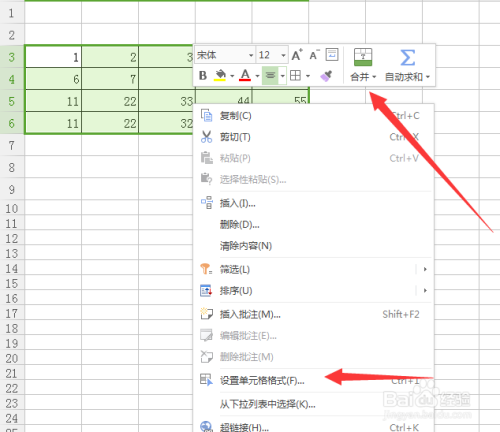
在单元格格式下的“对齐”这里,我们就可以将“水平对齐”和“垂直对齐”全部设置为 “居中”,然后点击“确定”,数据就初步调整好了,这样看起来是不是美观多了,舒服多了呢,哈哈哈。



以上方法由办公区教程网编辑摘抄自百度经验可供大家参考!
上一篇:EXCEL中如何根据条件求平均值 下一篇:如何快速制作学生成绩条



