EXCEL 如何制作瀑布图,对于有些数据做图表非常适合用瀑布图,比如生活开支......
Excel如何添加双线条边框以及改成货币格式
来源:互联网
2023-02-20 17:41:07 434
看到别人做的Excel边框格式漂亮,自己也想尝试下,小编来教你。

工具/原料
- Office Excel
方法/步骤
打开Excel,找到需要修改的单元格。右键鼠标,选择【设置单元格格式】,或者在右键后按快捷键F也可以。
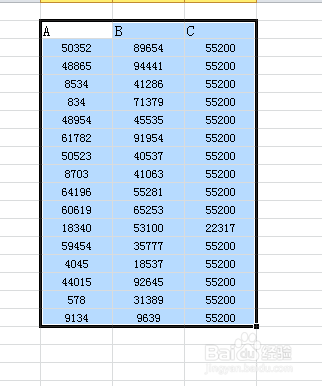

进入到设置单元格格式对话框中,首先对数字格式进行修改,分类中选择货币,小数点保留2位等。
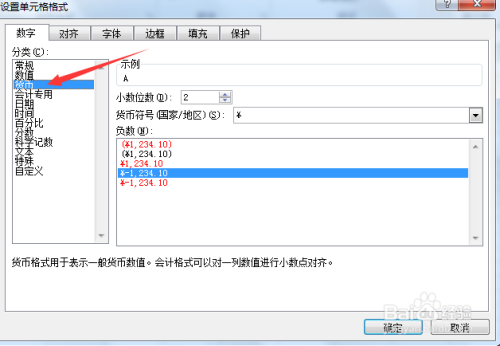
货币符号的选择,可以选的有很多,如果要选择美元,则在右侧货币符号中选择$,这样就完成了对货币修改的操作。

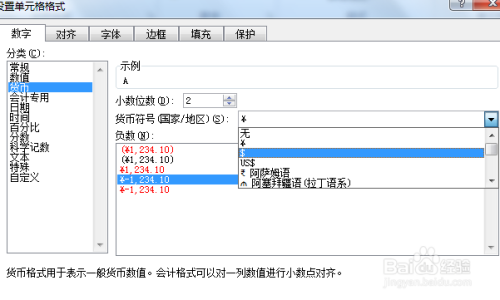
接下来在上方选择边框按钮,进入到边框的对话框中。

然后点击双横线,外边框和内部边框都选择,如下图。可以进行预览是否达到要求的格式

最后点击确定就能看到修改后的单元格样式了。
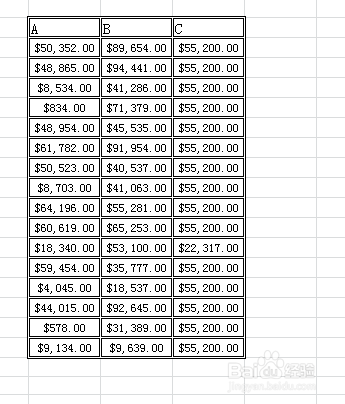
注意事项
- 若有帮助,甚是荣幸
以上方法由办公区教程网编辑摘抄自百度经验可供大家参考!
上一篇:Excel中怎么快速计数 下一篇:Excel使用power query追加数据查询



