EXCEL 如何制作瀑布图,对于有些数据做图表非常适合用瀑布图,比如生活开支......
Excel表中网格线行号列标打印网格线的运用
来源:互联网
2023-02-20 17:41:54 285
Excel表中网格线行号列标打印网格线的运用
打印的时候有表格是为什么,怎么去掉,
打印的时候为什么没有表格??
61Excel表格中的数字不能求和为什么
5Excel表格中给多个sheet工作表标签填充颜色
1Excel表中批量给数字金额前加货币符号加后缀0

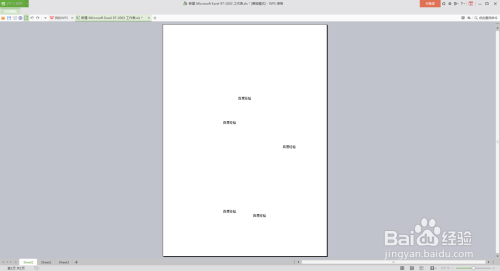
方法/步骤
双击打开电脑中安装的Excel表格,如下图。


这时候我们发现表格中的线都没有了
我们单击【视图】栏,下面的属性有很多,我们选择【显示网格线】,如下图,网格线就已经显示了。

那么行号和列标怎么显示呢
我们把行号和列标前面的方框打上对勾,行号和列标就已经显示。

现在我们在单元格中任意的输入一些文字,如下图。
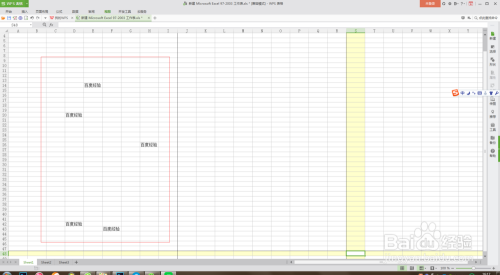
单击属性里的打印预览按钮,如下图。可以发现打印的时候是没有表格的。


我们关闭这个打印预览页面,选择【视图】下面的属性,把打印网格线前面的方框打上对号,如下图。

在单击属性里的打印预览按钮,会发现,打印的时候是有表格的。如下图。
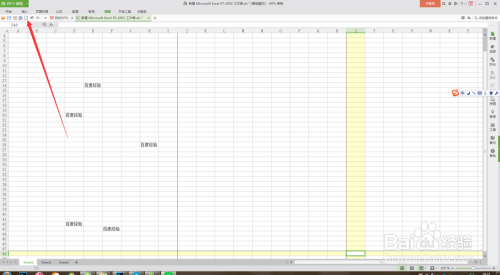

以上方法由办公区教程网编辑摘抄自百度经验可供大家参考!



