EXCEL 如何制作瀑布图,对于有些数据做图表非常适合用瀑布图,比如生活开支......
三步教你将Excel2016电子表格存储为图片
来源:互联网
2023-02-20 17:41:54 68
在网上查阅了很多关于将电子表格存储为图片的经验,发现都存在不少问题!比如,有用QQ截图的,但超长表格就无法截图了;有复制插入其他工具中另存的会出现透明或不清晰等情况……经过摸索现将Excel2016电子表格存储为图片的最完整方法分享给大家,希望对您有所帮助。


工具/原料
- Excel2016
- 画图工具
方法/步骤
首先,拖动鼠标,选中需要转换的表格。

在“插入”中点击“照相机”按钮拍照(等同于复制)。
在“Excel2016电子表格”如何找到“照相机”呢?
点击“文件”——“选项”打开Excel选项(如图)——自定义功能区——所有命令——“照相机”——添加——点击“插入”——新建组——重命名为“照相机”

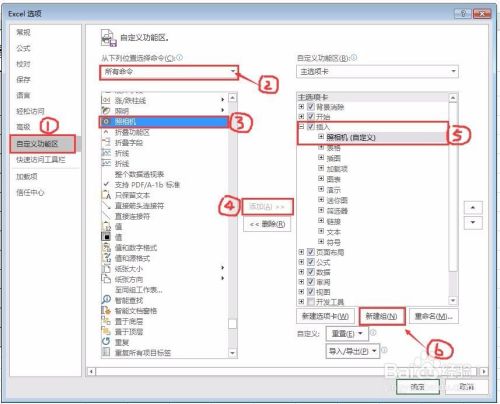
接第二步“拍照”后,打开windos的“画图工具”——“粘贴”——裁剪(调整为自己需要的大小)——另存为图片


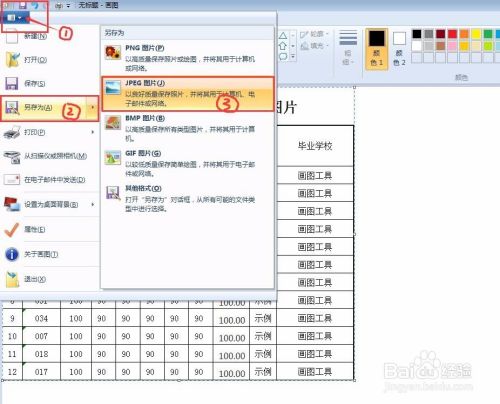
至此,在Excel2016中的表格就变成我们想要的jpeg或者位图图片了。无论再长的表格都可以用这个方法存储。举一反三,我们也可以在第二步的时候将“照相机”拍得(复制)的图片插入到word或者PPT等工具中使用。谢谢大家!
以上方法由办公区教程网编辑摘抄自百度经验可供大家参考!
上一篇:excel中该如何录制、修改宏定义呢 下一篇:wps表格中如何将文字垂直居中对齐



