EXCEL 如何制作瀑布图,对于有些数据做图表非常适合用瀑布图,比如生活开支......
WPS表格如何设置下拉框
来源:互联网
2023-02-20 17:42:25 版权归原作者所有,如有侵权,请联系我们
WPS表格如何设置下拉框
方法/步骤
打开WPS表格,设置下拉框的值,如图

选择单元格点下工具栏上的数据显示数据功能,如图

点下有效性弹出数据有效性小窗,如图

点下允许下的下拉框,显示下拉列表,如图
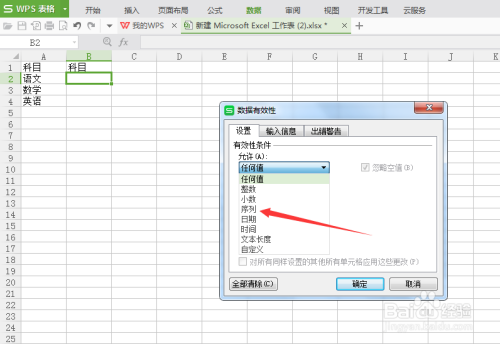
点下序列,显示序列设置页面,如图

在来源下的输入框选择下拉框的值,如图
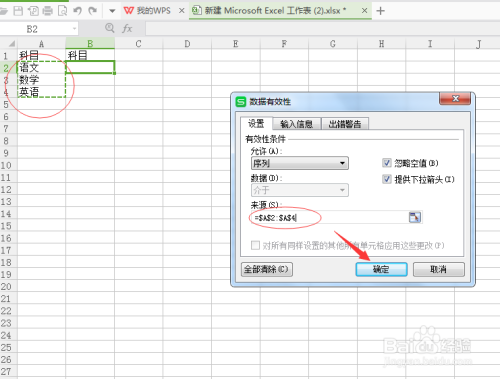
点下确定就设置完下拉框了,如图

以上方法由办公区教程网编辑摘抄自百度经验可供大家参考!



