EXCEL 如何制作瀑布图,对于有些数据做图表非常适合用瀑布图,比如生活开支......
WPS Excel表格怎么设置公式计算平均数
来源:互联网
2023-02-20 17:43:56 312
在WPS表格中进行数据的计算时,我们常常要插入一些公式,来计算数值。那么,我们该怎样在WPS表格中插入公式计算平均数呢?今天,小编将教大家一种方法来进行设置,希望能对你们有所帮助。
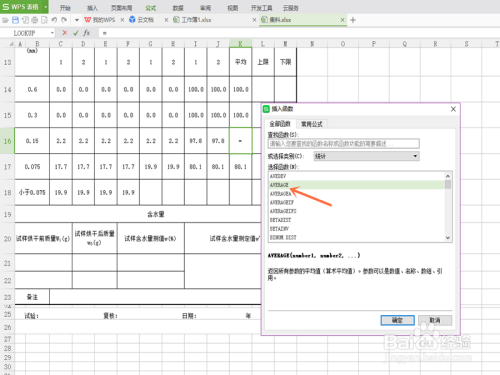
工具/原料
- 台式机或笔记本电脑
- Windows10操作系统、WPS表格
方法/步骤
1.第一步,点击选择上方选项中的“公式”按钮;

2.第二步,选择点击选项中的“插入函数”按钮;

3.第三步,会出现“插入函数”对话框,点击“或选择类型”右侧的“方框”按钮;

4.第四步,选择点击选项中的“统计”按钮;

第五步,点击“选择函数”选项中的“AVERAGE”函数,再点击下方的“确定”按钮;

6.第六步,点击“数值1”右侧的按钮;

7.第七步,拖动鼠标选中“I16:J16”并点击“插入函数”下方的按钮;

8.第八步,点击对话框中的“确定”按钮;

9.第九步,就成功计算出了。

注意事项
- 一、运用WPS表格中的函授可以更快的解决问题。
- 二、本篇经验由本人实践而得,谢绝转载。
以上方法由办公区教程网编辑摘抄自百度经验可供大家参考!



