EXCEL 如何制作瀑布图,对于有些数据做图表非常适合用瀑布图,比如生活开支......
excel图表柱形如何修改为水果图案
来源:互联网
2023-02-20 17:43:58 167
excel图表柱形如何修改为水果图案?下面,小编给大家分享其中的操作方法。
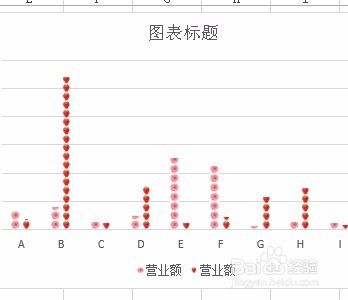
工具/原料
- excel 2013
方法/步骤
把一张水果图片插入到工作表中。并把水果图片的背景删除掉。

选中水果图片,鼠标放在图片的右上角,按SHIFT键,把图片缩小。再右击,弹出菜单点复制。

鼠标再在图形上,单击其中一组柱形。选中柱形。

再按CTRL V粘贴水果图片。现在柱形以单个图片的形式给填充到了柱形这里。

接着,在上面点开格式选项卡,在展开的功能选项中,点形状样式的小箭头,打开
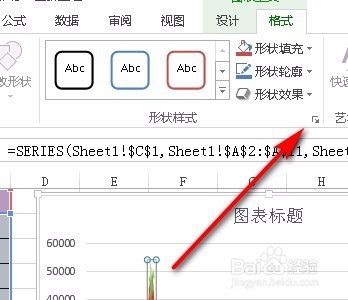
打开了设置数据系列格式的小窗口,再选中填充这一项。

接着,在下面的选项中设置为层叠。
那么,图表中柱形即就成了一串水果了。
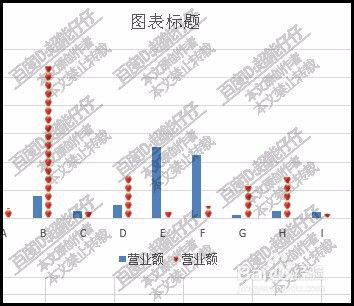
以上方法由办公区教程网编辑摘抄自百度经验可供大家参考!
上一篇:如何制作Excel双表头 下一篇:如何在Excel中批量修改行距和列距



