EXCEL 如何制作瀑布图,对于有些数据做图表非常适合用瀑布图,比如生活开支......
在Excel中如何将列表数据用柱状图显示
来源:互联网
2023-02-20 17:44:30 版权归原作者所有,如有侵权,请联系我们
我们使用Excel统计数据的时候,只看数字可能会不直观,尤其是给领导汇报的时候如果添加图形更能直观的描述。下面小编给大家分享一下如何将Excel列的数据列转化为柱状图。
工具/原料
- Excel
方法/步骤
我们先打开Excel软件,导入一个表格,接下来我们就需要在数量列中添加柱状图
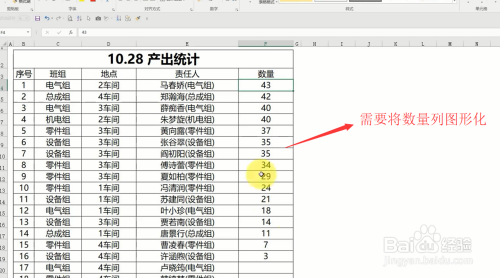
接下来我们选择顶部的条件格式选项,然后选择数据集下面的柱状图格式,如下图所示

然后我们就会看到数量列中有了柱状图了,然后我们把数字靠右对齐,如下图所示
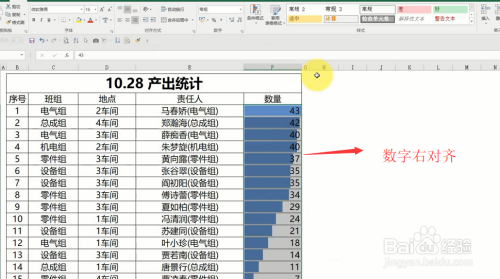
接下来我们选择条件格式下面的管理规则选项,如下图所示
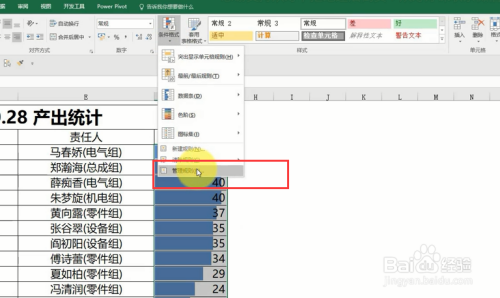
然后我们点击条件格式规则管理器中的编辑规则按钮,如下图所示
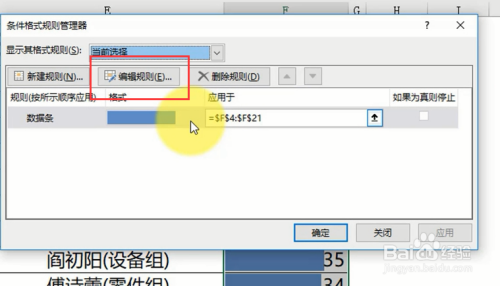
然后在规则界面中我们将最大值设置为数字,然后将数值调整为60,如下图所示

最后我们回到excel表格中你就会发现数量列中已经添加好了柱状图,如下图所示,柱状图和数字不重叠
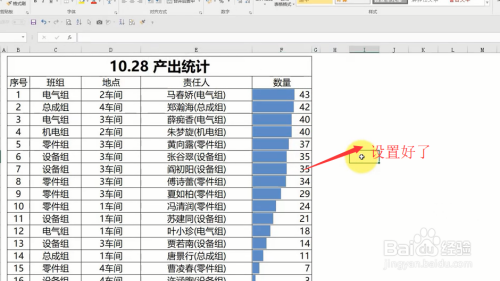
以上方法由办公区教程网编辑摘抄自百度经验可供大家参考!



