EXCEL 如何制作瀑布图,对于有些数据做图表非常适合用瀑布图,比如生活开支......
如何将Excel中的网格线隐藏
来源:互联网
2023-02-20 17:44:56 112
在工作中,我们需要用到Excel来制作表格,但表格制作完成后,网格线却非常碍眼,影响我们的观赏,那么该如何将网格线隐藏呢?
下面小编就来具体介绍一下方法吧~
工具/原料
- 电脑、Excel软件
方法/步骤
首先新建Excel文档并打开。
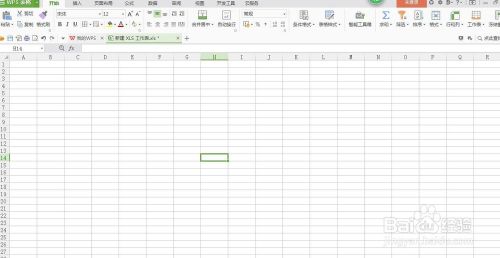
编辑好自己需要的内容。
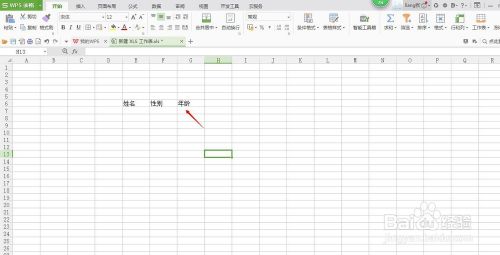
为制作的表格添加合适的边框。

点击“确定”按钮。

调整表格的大小及字体位置等。

点击“视图”,将工具栏中的“显示网格线”前的√勾选掉。

完成操作后就快来看看效果吧~
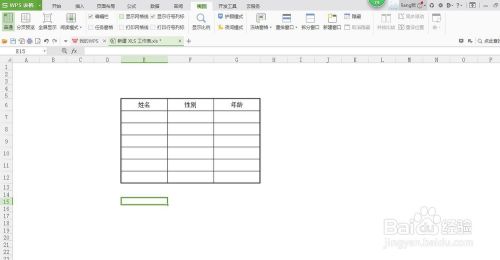
以上方法由办公区教程网编辑摘抄自百度经验可供大家参考!



