EXCEL 如何制作瀑布图,对于有些数据做图表非常适合用瀑布图,比如生活开支......
Excel如何设置常用短语(自定义)
来源:互联网
2023-02-20 17:45:24 273
对于一些常用的短语,我们可以通过自定义的方式固定下来。这样每次只要输入简单的单词就可以出来想要的内容,也叫自动更正功能,是不是很高效啊,快来学下吧。
工具/原料
- Excel
方法/步骤
这里我们以“马克思主义与邓小平理论”为例,输入这句话要花好几秒了,来看看我们设置成自定义短语后会怎样吧。
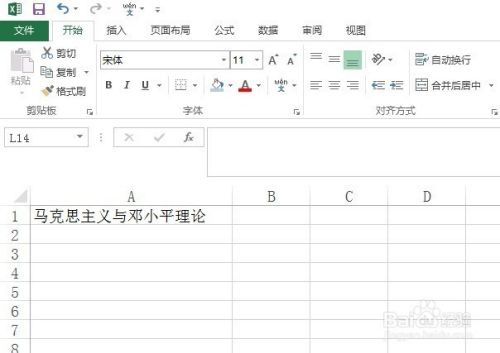
左上角点击文件,再点击选项。

出现选项窗口后,点击校对-自动更正选项。

这时候出现自动更正窗口。

在替换处输入“马克思”,为处输入“马克思主义与邓小平理论”。
完成后点击添加,确定。

这时候在单元格输入“马克思”,回车(Enter)后即会出现“马克思主义与邓小平理论”完整内容。
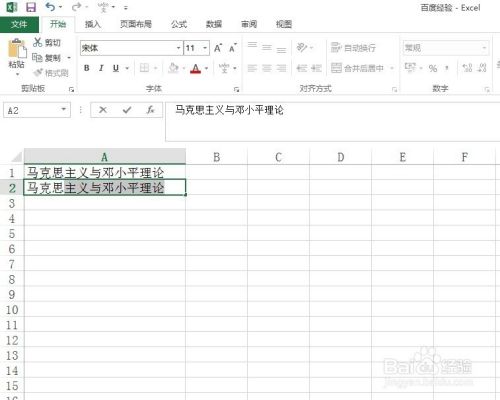
注意事项
- 如果本经验帮您多了解了一点,请给我点赞投票吧,感谢!
以上方法由办公区教程网编辑摘抄自百度经验可供大家参考!
上一篇:Excel中如何让符合条件的单元格变色 下一篇:excel怎样快速提取姓氏和名字



