EXCEL 如何制作瀑布图,对于有些数据做图表非常适合用瀑布图,比如生活开支......
WPS表格单元格格式之边框
来源:互联网
2023-02-20 17:45:45 版权归原作者所有,如有侵权,请联系我们
WPS表格单元格设置边框和底纹,可以使我们制作的表格外观更加漂亮,这样一来的话,也对表格的可读性是非常好,不会感到视觉疲劳等,接下来,我们开始来设置吧!
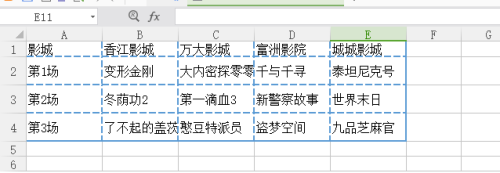
工具/原料
- WPS表格
方法/步骤
首先,在电脑桌面双击WPS表格,进行打开,如图所示

然后,在快速访问工具栏中,选择打开图标,如图所示
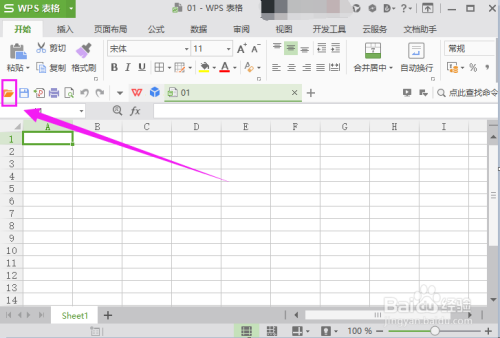
弹出对话框,在磁盘中一张已经录入数据的表格,如图所示

打开刚才选中的表格后, 用鼠标选择整个录入数据的单元格,接着,选择开始选项卡命令工具的方框,点击以后,就会向下下拉更多框线加粗等选项,假如我们点击某一个,我们的边框就加上粗线了,如图所示
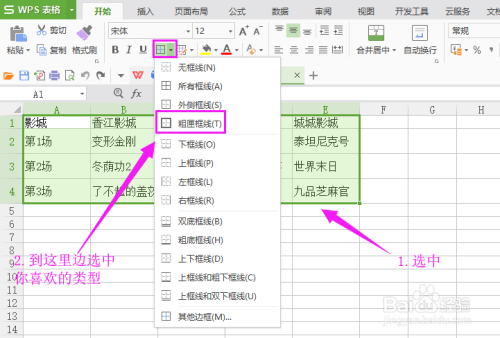
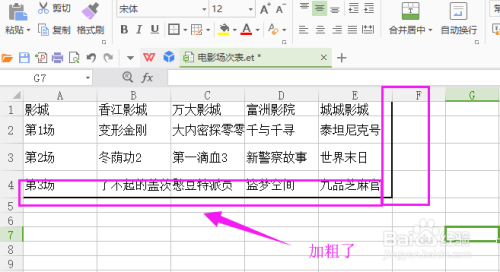
上面只是一些简单操作,我建议还是运用自定义边框来操作更方便一点,同样点击方框,在下拉列表中选择其他边框,如图所示

这时,弹出一个单元格格式对话框,然后,选择相应的边框类型,还有线条,颜色等,假如按如图所示,会看到什么效果,如图所示


以上方法由办公区教程网编辑摘抄自百度经验可供大家参考!
上一篇:Excel自定义打印设置技巧 下一篇:excel表格技巧:如何让一列变两列



