EXCEL 如何制作瀑布图,对于有些数据做图表非常适合用瀑布图,比如生活开支......
vba中ColorIndex =12部分属性简介利用EXCEL表格
来源:互联网
2023-02-20 17:46:07 144
EXCEL表格中,使用vba的代码模式显示ColorIndex =12部分属性的情况说明,若是想了解其他系列可以关注。
工具/原料
- EXCEL表格2007
方法/步骤
首先需要建立一张表格,并设置创建一个按钮控件,用于触发使用体现ColorIndex =12的部分属性情况,如下图所示:
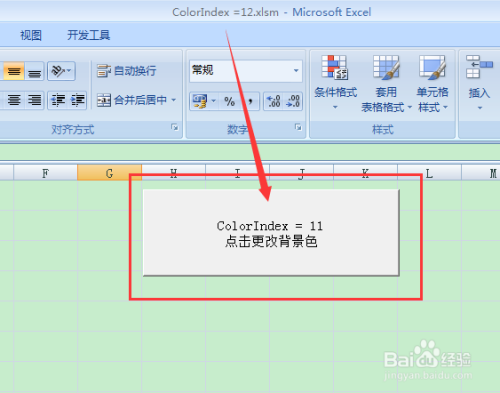
点击鼠标右键,进入到EXCEL的project项目模式下创建模块,找到指定宏即可,如下图所示:

进入到EXCEL的vbaproject项目模式下,可以在模块一中的空白界面编写代码,如下图所示:

方法/步骤2
接下来就是可以编写代码,编写可以体现ColorIndex =12部分属性的代码,用于运行,如下图所示:

代码编写:
Sub Msg()
Sheet1.Range("B2:D6").Interior.ColorIndex = 12
End Sub
方法/步骤3
最后就是点击按钮控件,运行代码,实现结果,体现属性,如下图所示:

最终可以得到,单元格区域中的背景色的更改和变化,结果如下图所示:

注意事项
- 如果对你有所帮助,记得投个票吧!或点赞!
- 若是仍有疑问,可以点击我有疑问留言,谢谢!
以上方法由办公区教程网编辑摘抄自百度经验可供大家参考!
上一篇:wps表格中如何清空非数字 下一篇:工程量计算书中怎么设置同时显示计算式和结果



