EXCEL 如何制作瀑布图,对于有些数据做图表非常适合用瀑布图,比如生活开支......
Excel如何添加照片提示
来源:互联网
2023-02-20 17:46:08 216
我们有时候想让鼠标点在哪里,就会有相应的提示,那么我们在Excel里面怎么做呢?我们是以添加批注为基础,然后让它显示的。
工具/原料
- 电脑
- Excel
方法/步骤
我们新建一个Excel报告,然后添加数据进去。
在想要有提示的单元格选中右键,选中插入批注
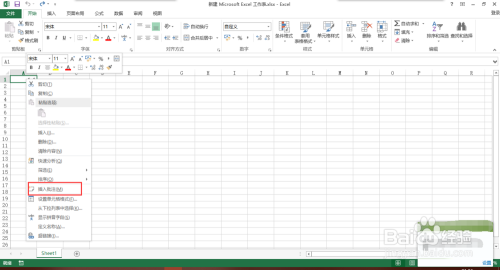
然后在右边出现了一个带箭头的小方框,我们将里面的文字先去掉,然后点中方框边缘,右键选择设置批注格式
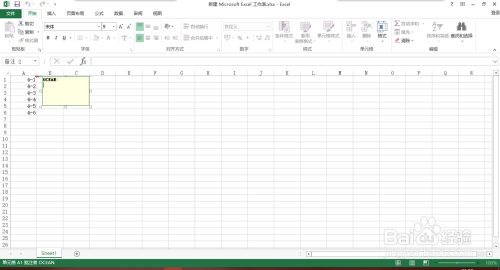
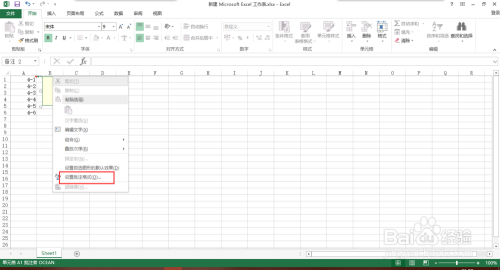
这里要注意一下,如果你选择批注格式后,弹出如下图的对话框,那说明你没有选中边线,一定要选中边线

正确操作弹出如下图所示的对话框,我们点击颜色与线条

然后在填充属性中,我们点击颜色后边的地方,在下拉选中,选择最后一个填充效果

在填充效果对话框中,我们点击图片,然后点击下面的选择图片

选择图片时,我们可以从本地选择,也可以从网上选择,选中之后,一路点击确定就可以了
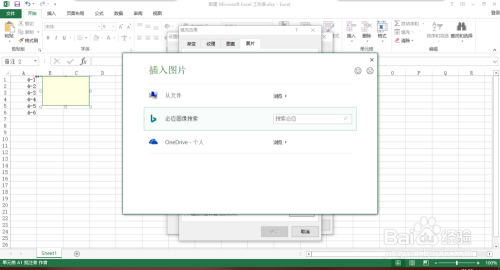
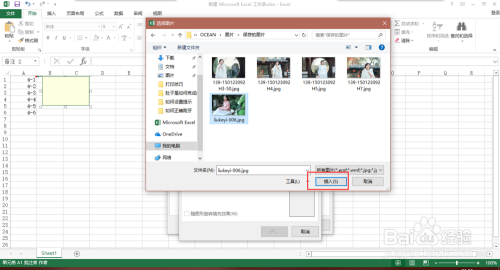
下面我们看一下效果,我们把鼠标放上去,可以看到有照片提示

以上方法由办公区教程网编辑摘抄自百度经验可供大家参考!
上一篇:怎样批量将Excel的星号替换成乘号 下一篇:WPS表格如何正确使用相对引用



