EXCEL 如何制作瀑布图,对于有些数据做图表非常适合用瀑布图,比如生活开支......
excel如何转换行列
来源:互联网
2023-02-20 17:46:07 455
在日常应用excel的过程中,有时候会遇到一种情况,想要将原来的表格内容做一个调整,行变成列,列变成行,该如何快速设置呢?

工具/原料
- office excel或者wps表格均可
方法/步骤
进入一个excel表格,如图所示,上图是原来的表格样式,现在需要把它调整为下面那个表格的样式,实现行列转换,如果表格很大、很长的话,一行行一列列去复制显然不是正确的做法。
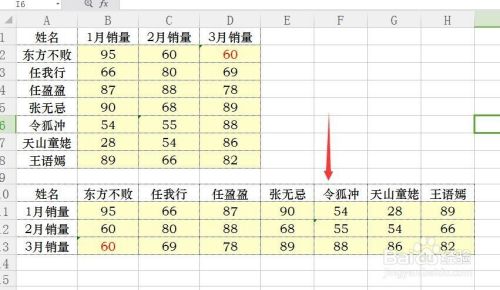
实现行列转换比较方便的方法有两种。第一种是复制黏贴为“转置”。首先选中原来的表格,右键选则复制或使用快捷键ctrl V复制。

然后进入一个新的工作薄,右击鼠标,选择【选择性黏贴】,然后勾选【转置】。就实现行列瞬间互换了。
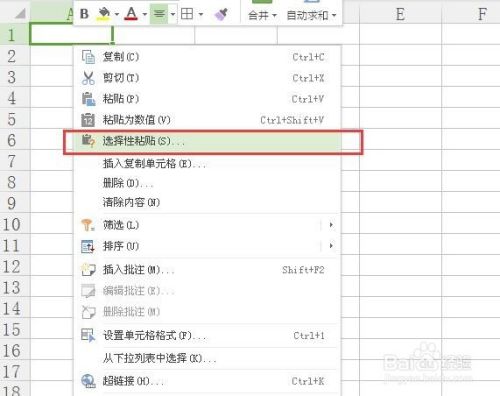


第二种方法:使用Transpose函数。先用鼠标选定转换后应该占有的行数和列数,然后直接用键盘输入=Transpose(A1:D8),这里A1:D8就是原表格区域。
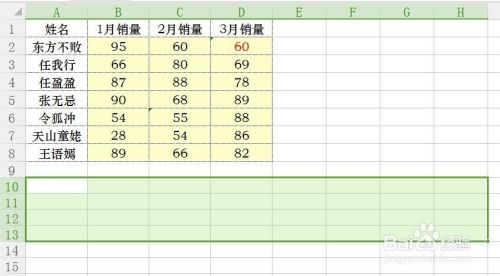

公式输入完毕后,按组合键ctrl shift enter,这样就能完成转置。仅仅按enter是不能完成互换的。

需要注意的是,使用Transpose函数时,必须先用鼠标选好转换后的行数和列数,然后再输入公式才行。

以上方法由办公区教程网编辑摘抄自百度经验可供大家参考!
上一篇:WPS表格如何正确使用绝对引用 下一篇:怎么让Excel单元格只显示给定的信息



