EXCEL 如何制作瀑布图,对于有些数据做图表非常适合用瀑布图,比如生活开支......
excel中监视窗口功能是使用方法
来源:互联网
2023-02-20 23:30:12 253
我们在一个excel工作簿中经常会建好几个工作表,工作时经常要在工作表之间切换看数据,这样操作会比较繁琐,excel中监视窗口功能能够很好的解决这一问题,尤其对于固定查看的单元格最有效,本文将为大家简单介绍下监视窗口的使用方法。
工具/原料
- excel2007
- excel监视窗口
方法/步骤
如图所示,我在一个工作簿里建了两个工作表,分别问sheet1和sheet2


为了方便大家理解监视窗口的意义,我把sheet2中B2单元格取值为sheet1中B2的单元格,即公式=Sheet1!B2,下文我们将创建监视窗口监视sheet2中B2单元格的情况

选择菜单栏公式——监视窗口功能
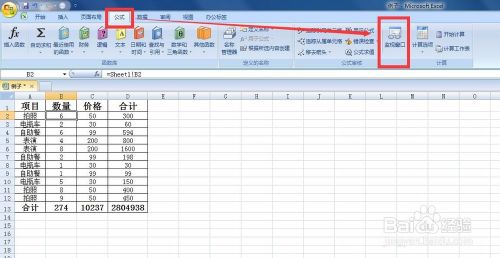
在弹出的“监视窗口”窗口点击左上角“添加监视”

选择sheet2中B2单元格为监视点,然后单击添加按钮

然后我们会注意到监视窗口中已经显示了sheet2中B2单元格的所有信息

接下来我们将工作表切换到sheet1,我们会发现监视窗口是不会消失掉的,也就是说我们可以随时通过监视窗口查看sheet2中B2单元格的状况,本例中我将sheet1中B2的值由6改为10,大家可以发现监视窗口中的数值也相应改变为了10,意思是说sheet2中B2的值应该也是变成了10才会导致监视窗口的变化
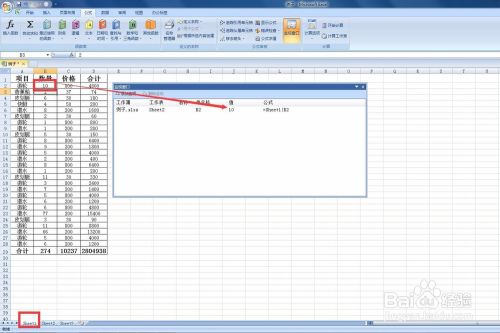
最后我们可以切换到sheet2中查看,不难发现B2的值确实是变为了10

注意事项
- 如果您觉得该经验对您有用,请点击页面左侧的的【大拇指】或右侧的【分享】和【☆收藏】给我一个支持把,谢谢。
- 如果有不明白的地方欢迎留言,我会尽快给大家答疑
以上方法由办公区教程网编辑摘抄自百度经验可供大家参考!
上一篇:excel如何快捷设置字体大小 下一篇:Excel表格斜线表头的制作技巧



