EXCEL 如何制作瀑布图,对于有些数据做图表非常适合用瀑布图,比如生活开支......
如何利用smartart图表来制作环形图表
来源:互联网
2023-02-20 17:46:16 447
用smartart图表来制作环形图表,比如下方的样子,其实做起来也很简单,就是利用smartart图表来的,现在就来说一下一个操作方法吧。

工具/原料
- excel
方法/步骤
第一步,就是需要先插入一个smartart图表,这里选择循环的,也就是循环的smartart图表,大概是第九个位置差不多。

第二步,就是选择一个数量了,因为smartart图表的原因,所以可以增加或者是减少一个数量,比如这里就选择六个左右差不多了。

第三步,确定好了数量之后,就是转换为形状了,这里需要剪切之后,选择粘贴为增强型图文文件,注意是这个格式。

第四步,接着,就是选择取消组合了,因为前面转换为图文文件之后,我们就需要取消组合了,注意,需要取消组合两次。

第五步,这一步呢,我们需要给中间的位置增加形状了,因为这样在后面可以替换掉其他的图标,并且调整一个大小形状。

第六步,最后呢,就是把前面一步的形状更改为其他的图标,这里就用islide插件了,还有就是修改一下背景图片,这样上面的效果,就是这样完成了。
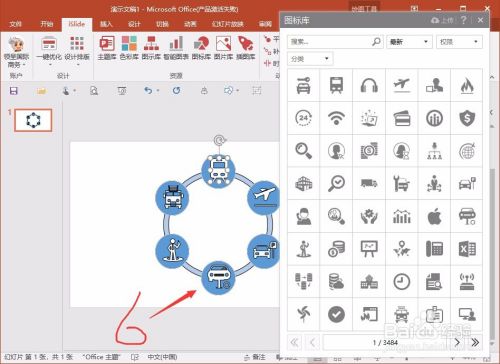

注意事项
- 操作方法可以很简单,多熟练几次之后,便可以很简单完成了,实际操作几次,便可以了。
以上方法由办公区教程网编辑摘抄自百度经验可供大家参考!
上一篇:excel表格名称太长怎么办 下一篇:Excel斜线分隔单元格教程



