EXCEL 如何制作瀑布图,对于有些数据做图表非常适合用瀑布图,比如生活开支......
Excel中如何让打印的每一页都显示标题
来源:互联网
2023-02-20 17:46:17 278
在日常的工作生活中,我们经常会遇到需要打印长表格的问题,当然关于表格的标题问题一直困扰很多的人,如下表格,在打印的时候,是分两页打印的,但是对于第二页的打印预览中却没有了标题


工具/原料
- Excel
方法/步骤
首先选择页面布局-打印标题

在打开的页面设置选择框中选择工作表,点击打印标题下的顶端标题行选择按钮

在页面设置-顶端标题行的区域选择中,选择表格中的第一行标题行,在点击图中标识按钮确定

在打印设置页面中可以看到表格中的$1:$1,即标题行已被选择,此时点击确定

此时,点击文件打印,并选择第二页预览,会发现,第二页的标题行已显示,这时,直接点击打印即可连带标题行一起打印出来
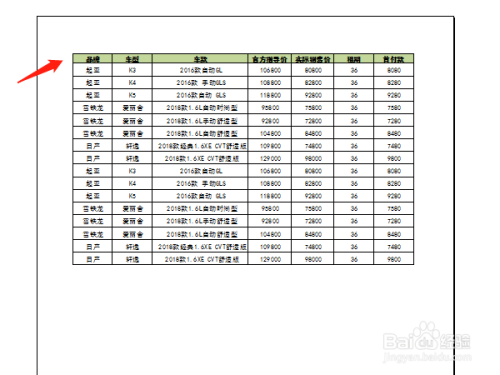
以上方法由办公区教程网编辑摘抄自百度经验可供大家参考!
上一篇:Excel斜线分隔单元格教程 下一篇:Excel如何批量修改多个工作表



