EXCEL 如何制作瀑布图,对于有些数据做图表非常适合用瀑布图,比如生活开支......
用Excel的COUNTIF函数或条件格式统计标记数据
来源:互联网
2023-02-20 17:47:20 327
在统计数据时,往往涉及到统计数据个数、计算某列数据的平均值、筛选大于或小于或等于某一数据,并标记出来的操作。这里主要介绍Excel中的COUNTIF函数或条件格式命令操作来实现上述目标。
工具/原料
- Excel2010软件
方法/步骤
在统计数据时,往往涉及到统计数据个数、计算某列数据的平均值、筛选大于或小于或等于某一数据,并标记出来的操作。这里主要介绍Excel中的COUNTIF函数或条件格式命令操作来实现上述目标。
1.COUNTIF函数
(1)计算平均值
如下表“课程目标1”“课程目标2”两列数据,首先计算两列数据的平均值,输入“=SUM(Z8:Z20)/COUNT(Z8:Z20)”,回车,即得所在列数据的平均值。
(2)统计低于平均值的数据个数
在两列数据的末行下方单元格,输入“=COUNTIF(Z8:Z20,"0.727")”,回车,即得所在列数据中小于“0.727”平均值的数据个数。
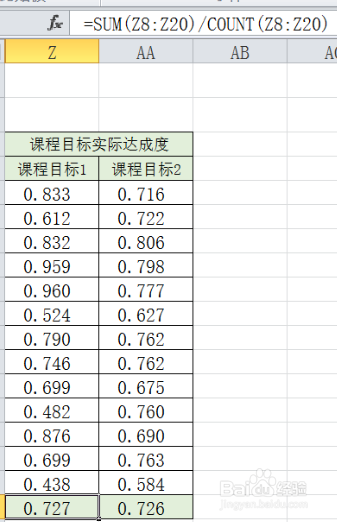

除了上面用COUNTIF函数实现数据统计、计算外,也可以用Excel中的“条件格式”中的“突出显示单元格规则”或者“项目选取规则”来实现上述目标。
2.条件格式
(1)突出显示单元格规则




(2)项目选取规则


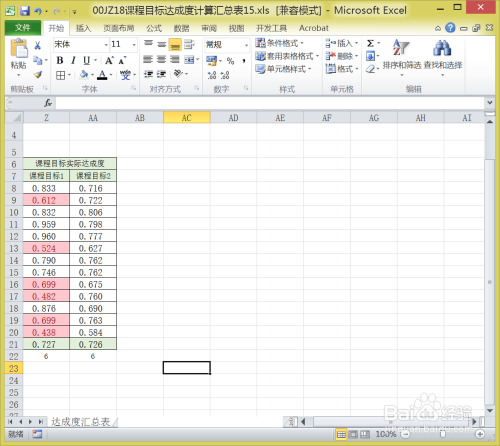
通过上述几种方法,我们就可以很方便地实现统计数据个数、计算某列数据的平均值、筛选大于或小于或等于某一数据,并标记出来的操作。
希望对朋友们有所帮助哦
注意事项
- 1.单元格中输入命令时,如输入“=COUNTIF(Z8:Z20,"
- 2.在命令公式中“=COUNTIF(Z8:Z20,"
以上方法由办公区教程网编辑摘抄自百度经验可供大家参考!



