EXCEL 如何制作瀑布图,对于有些数据做图表非常适合用瀑布图,比如生活开支......
EXCEL中如何设置单元格区域的输入权限
来源:互联网
2023-02-20 23:30:53 452
如果在表格的输入中需要对不同区域设置不同的输入权限,用户应当如何进行设置呢?

工具/原料
- EXCEL
方法/步骤
如本例,表格中的C列销售数量指定专人输入,所以需要设置权限密码。

拖动鼠标选中C2:C9单元格区域,依次点击【审阅】-【允许用户编辑区域】选项。

弹出【允许用户编辑区域】对话框,在对话框中,点击【新建】按钮。

弹出【新区域】对话框,用户可以在对话框中分别编辑【标题】、【引用单元格】和【区域密码】,设置好后点击【确定】按钮。

在弹出的【确认密码】对话框中,再次输入上一步骤中输入的密码,点击【确定】按钮。
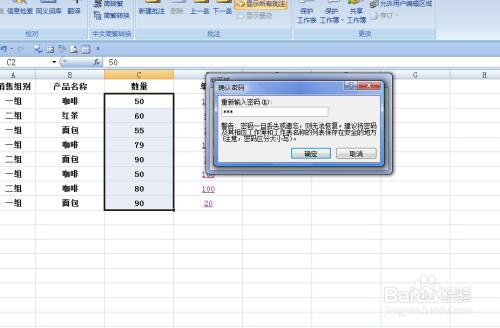
再次返回到【允许用户编辑区域】对话框,点击【保护工作表】按钮。

在弹出的【保护工作表】对话框中,输入【取消工作表保护时使用的密码】,输入好后点击【确定】按钮。

在弹出的【确认密码】中再次输入上一步骤中输入的密码,然后点击【确定】按钮。
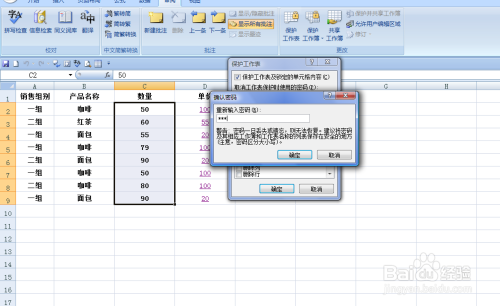
返回到工作表中,此时,用户想要更改C列中的数量,系统会弹出对话框,提示用户输入密码,否则无法改动。

注意事项
- 本文仅供参考。
以上方法由办公区教程网编辑摘抄自百度经验可供大家参考!



