EXCEL 如何制作瀑布图,对于有些数据做图表非常适合用瀑布图,比如生活开支......
excel表格中如何简单批量做下拉框
来源:互联网
2023-02-20 17:48:41 142
excel表格中会运用到下拉框的时候,如果一个个做过去会比较的麻烦。有什么方法可以将批量的数据做一个下拉框呢,小编来简单讲解下。
工具/原料
- Win10系统电脑
- WPS 11.1.0.10314
方法/步骤
选择整列数据,点击菜单栏插入,然后选择表格。

在跳出来的框框内,可以再次选择数据来源区域,点击确定。
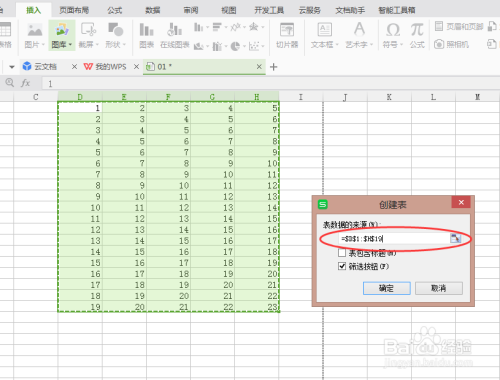
保存之后可以看到,在数据的最上面一行出现了下拉框功能。

点击下拉框按钮,可以看到整列数据都可以选择。

在表格工具中,有很多颜色样式,选择一种自己喜欢的颜色。

该功能和筛选功能有点相像。

以上方法由办公区教程网编辑摘抄自百度经验可供大家参考!
上一篇:怎么设置合同到期提醒 下一篇:EXCEL如何根据条件自动设置单元格颜色



