EXCEL 如何制作瀑布图,对于有些数据做图表非常适合用瀑布图,比如生活开支......
Excel插入图标代表单元格数值技巧
来源:互联网
2023-02-20 17:48:43 485
本教程将介绍如何运用指定的图标来代表单元格中的数值技巧,图标包括方向,形状,标记和等级四种。

工具/原料
- Excel
- 以13版为例
方法/步骤
教程以新建的Excel工作簿为例来介绍如何实现插入图标代表单元格数值技巧。
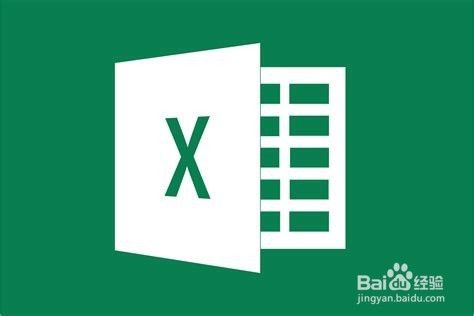
右键单击Excel应用图标,然后选择打开命令。

教程以下列数据为例,数据具有大小之分。
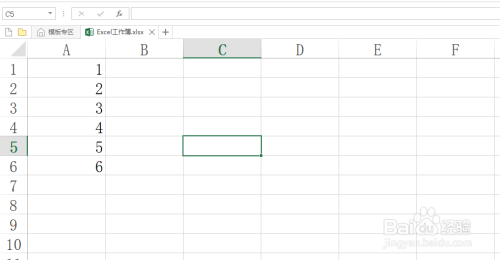
选择需要插入图标代表数值的区域。

在菜单栏中的开始项下面的样式功能区找到条件格式命令。
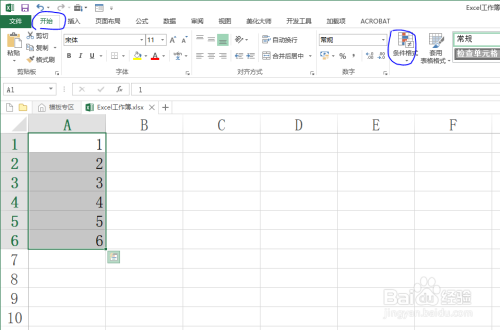
在条件格式命令下选择图标集命令,里面包含方向,形状,标记和等级四种。教程以等级中的四等级为例,结果如图所示。
注:若想自定义设置不同图标代表数值区域,选择图标集菜单下的其他规则命令。
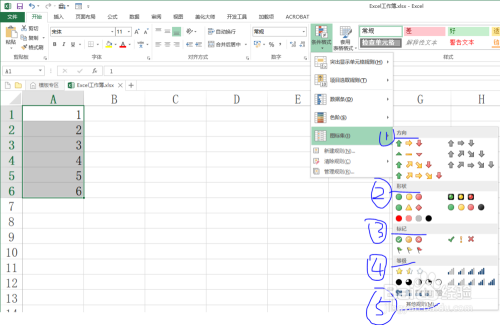
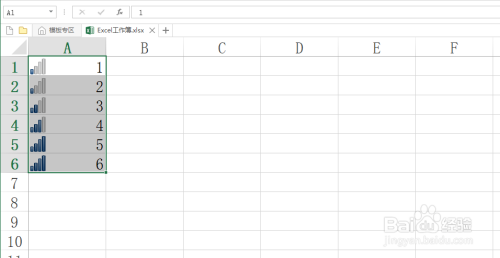
注意事项
- 如果对您有点帮助,请帮忙点个赞再走,谢谢!
以上方法由办公区教程网编辑摘抄自百度经验可供大家参考!



