EXCEL 如何制作瀑布图,对于有些数据做图表非常适合用瀑布图,比如生活开支......
Excel中为单元格添加多样的边框和底纹
来源:互联网
2023-02-20 23:30:54 429
单元格的边框包括实线和虚线两种类型,为单元格设置边框时,可以对边框的样式、颜色进行设置。为了突出单元格的内容,我们就会给不同内容的单元格添加不同的颜色。下面讲一下具体的设置。
工具/原料
- Excel
为单元格添加边框
打开实例文件“考勤表”,单击“开始”选项卡“字体”组中的“边框”右侧的下三角按钮,如下图所示。
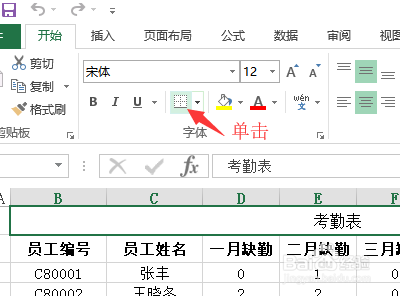
在展开的下拉列表中将鼠标指向“线型”选项,在展开的子列表中单击斜虚线边框样式,如下图所示。

再次单击“边框”右侧的下三角按钮,在展开的“边框”下列表中,将鼠标指向“线条颜色”选项,在展开的子列表中单击“标准色”区域内“深红”色图标,如下图所示。

设置了边框的样式及颜色后,返回表格中,鼠标指针变成铅笔状,拖动鼠标,为要添加边框的单元格绘制边框,如下左图所示。

将边框绘制完毕后,释放鼠标,就完成了为单元格添加边框的操作,如下图所示。

为单元格底纹
打开一个工作表,单击“开始”选项卡“字体”组中的“对话框启动器”按钮。如图。

弹出“设置单元格格式”对话框,切换到“填充”选项卡,单击“填充效果”按钮。如图。

弹出“填充效果”对话框,单击选择“颜色”区域内“双色”单选按钮,然后单击“颜色2”框右侧的下三角按钮,在展开的下拉列表中单击“标准色”区域内的“绿色”图标,如图。

选择了渐变色后,单击选中“底纹样式”区域内“垂直”单选按钮,单击“确定”按钮,如图。
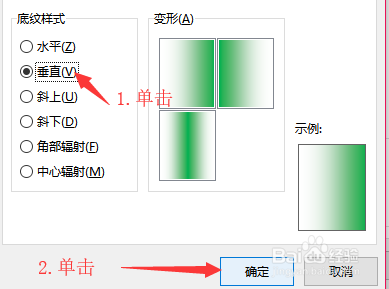
经过以上操作,就完成了为单元格填充颜色的操作,返回表格可以看到效果。如图。

以上方法由办公区教程网编辑摘抄自百度经验可供大家参考!



