EXCEL 如何制作瀑布图,对于有些数据做图表非常适合用瀑布图,比如生活开支......
在Excel表格中批量设置下划线的方法
来源:互联网
2023-02-20 23:30:59 237
下面介绍在Excel表格中批量设置下划线的方法
工具/原料
- Excel
方法/步骤
方法一:下面以示例来介绍(如图);
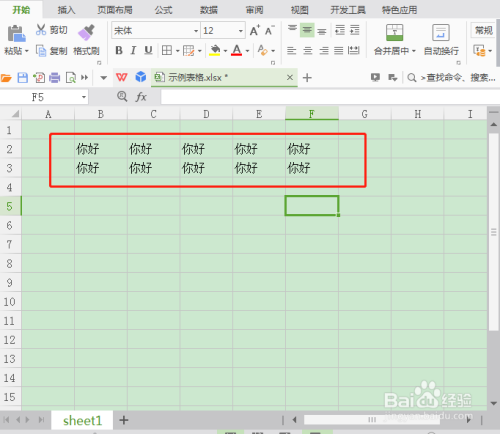
选中所有需要设置下划线的单元格(如图);

点击菜单栏上的下划线即可(如图);
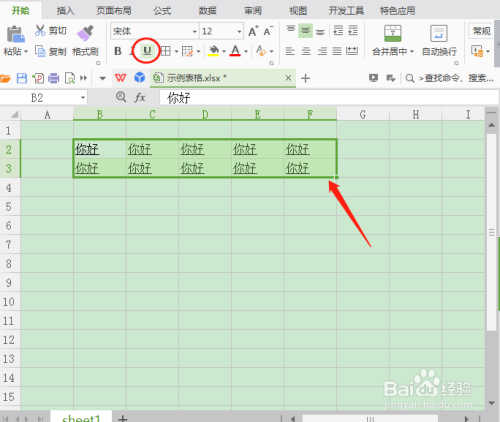
方法二:选中单元格,右击鼠标,点击‘设置单元格格式’(如图);
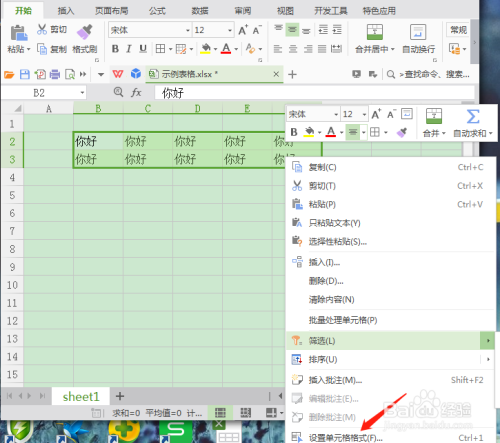
接着会弹出对话框,点击下划线下面的款式选项(如图);

选中下划线样式,点击确定即可(如图)。
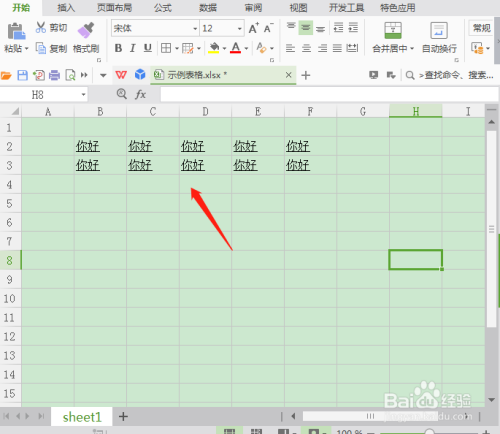
注意事项
- 如有帮助请点赞或是投票,谢谢~
以上方法由办公区教程网编辑摘抄自百度经验可供大家参考!
上一篇:excel如何获得整数和余数 下一篇:excel如何获得数值的第N个字符



