EXCEL 如何制作瀑布图,对于有些数据做图表非常适合用瀑布图,比如生活开支......
Excel中数据如何纵向排序
来源:互联网
2023-02-20 17:49:10 144
为了便于查看数据,可以让每列数据按照一定的顺序进行排列,具体操作方法如下
工具/原料
- Excel
单列排序。
打开一个实例文件,选中排序列的任意一个单元格。

单击菜单栏数据>选项卡,单击排序和筛选中>的升序>按钮。

工作表中,选择单元格的这一列数据,就从小到大重新排列。

多列排序。
单击菜单栏数据>选项卡,单击”排序和筛选”组中的“排序”按钮。

在对话框中”主要关键字”下拉列表,我们选择需要排序的标签,比如:”数学”。
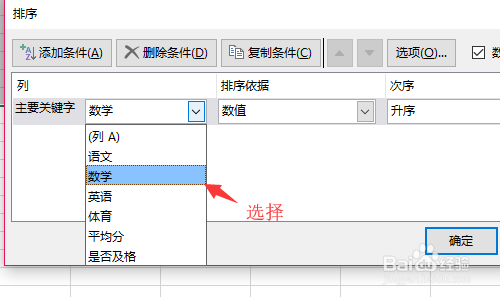
”排列依据”和”次序”默认就行,单击添加条件>按钮。

在新添加的”次要关键字”选项中选择”英语”。

右侧”次序”空中选择”降序”,最后单击确定>。
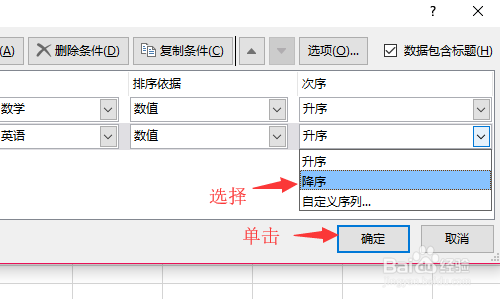
工作表中可以看到,数学数据是以升序排列,数据相同则以英语的数据降序排列。
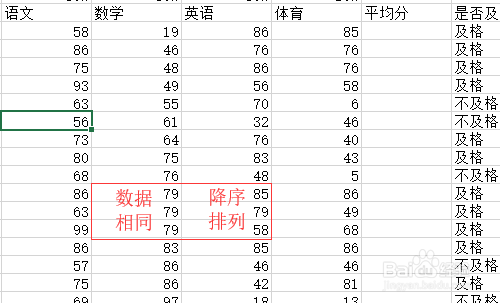
以上方法由办公区教程网编辑摘抄自百度经验可供大家参考!
上一篇:使用VBA生成满足条件的日期 下一篇:Excel中数据如何按行排序



