EXCEL 如何制作瀑布图,对于有些数据做图表非常适合用瀑布图,比如生活开支......
Excel绘制平行四边形边框技巧
来源:互联网
2023-02-20 17:49:31 版权归原作者所有,如有侵权,请联系我们
本教程将介绍如何实现Excel绘制平行四边形边框技巧,如果您感兴趣的话,不妨看看下文。

工具/原料
- Excel
- 以Excel2013为例
方法/步骤
教程以新建的Excel文档为例来介绍Excel绘制平行四边形边框技巧。

鼠标左键双击Excel图标即可快速打开Excel应用程序。
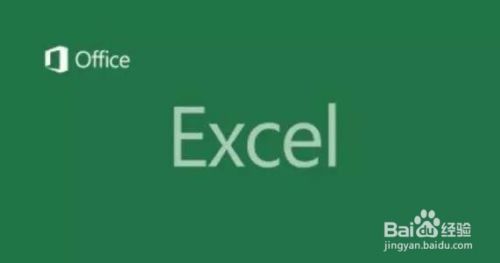
首先需要将单元格的网格线(注意网格线和边框的区域)隐藏,具体操作如下:单击菜单栏的视图。
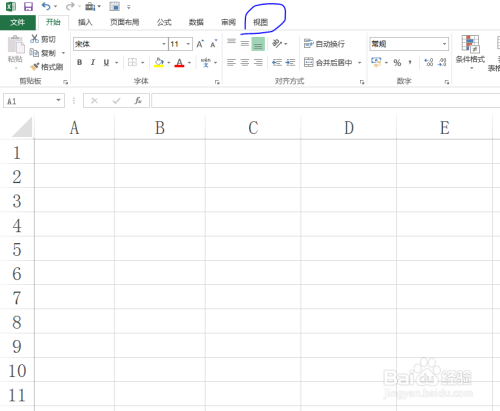
在显示功能模块中取消勾选网格线即可。
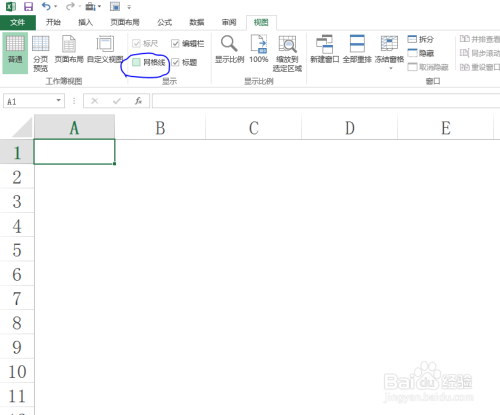
以A2,B2单元格为例,首先选中这两个单元格。

按下Ctrl 1键(非小键盘处的数字键)调出设置单元格格式窗口,在设置单元格格式窗口边框项中,设置斜边框,单击确认保存。

然后选中B2单元格,设置下边框格式;选中A2单元格设置为上边框格式即可。
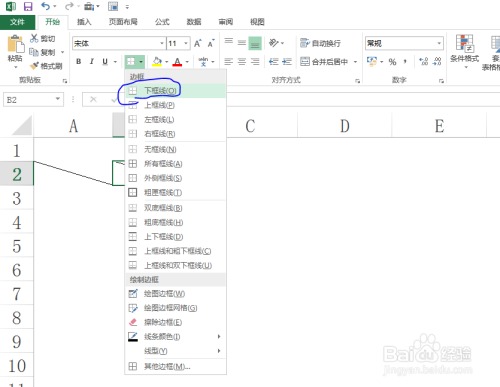

注意事项
- 如果对您有点帮助的话,请帮忙点个赞再走,谢谢!
以上方法由办公区教程网编辑摘抄自百度经验可供大家参考!



