EXCEL 如何制作瀑布图,对于有些数据做图表非常适合用瀑布图,比如生活开支......
Excel中对多个图形进行复制和排列
来源:互联网
2023-02-20 23:31:10 152
Excel中对多个图形进行复制,用鼠标拖动调整图形的位置时,并不一定能把图标排列整齐,此时使用图形的对齐方式,可以完成对图形的整齐排列。
工具/原料
- Excel 2013
复制图形
在文档中插入一个矩形和方向箭头,在菜单栏中点击插入>,点击形状>,选中”矩形”图标。在文档中拖拽出”矩形”图形。

然后进行相同的操作,选中箭头>图标。拖拽”箭头”图形的时候可以按住键盘上的”shift”键,这样能够拖拽出水平的”箭头”。

把鼠标移动到矩形图案上然后按住键盘上的”CTRL”键,左键拖动矩形图案到合适的位置,放开鼠标左键就对图形进行了复制。

如果要改变复制出来的箭头方向。可以选中箭头图形,单击菜单栏绘图工具_格式>选项卡,在排列组中点击旋转>下拉箭头,在列表中单击需要旋转的方向。


接下来对矩形和箭头进行多次的复制和移动。如下图所示。
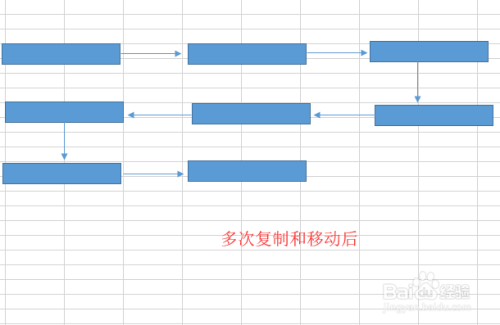
多个图形排列
进行对多个图形排列前要先按住键盘上的”CTRL”键,鼠标连续选中一列图形。
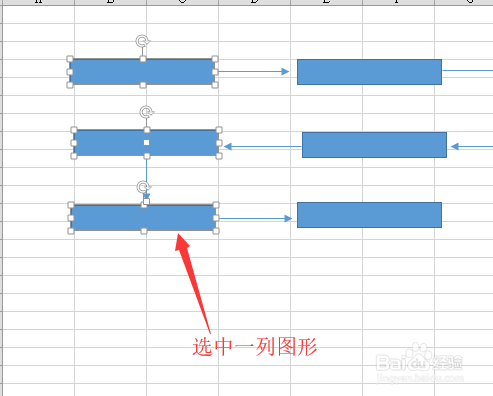
鼠标单击菜单栏中的绘图工具_格式>,在排列组中点击对齐>,弹出的下拉菜单中,点击水平居中>。就完成了一列图形的纵向排列。同样的操作,把其他的图形也进行水平居中>对齐。


重新按住键盘上的”CTRL”键,鼠标连续选中一行图形。重复上面的对齐操作,只是最后的对齐方式,要选择垂直居中>。

完成上面每列和每行的对齐后,图形就整齐的排列出来。

以上方法由办公区教程网编辑摘抄自百度经验可供大家参考!



