EXCEL 如何制作瀑布图,对于有些数据做图表非常适合用瀑布图,比如生活开支......
WPS2019如何插入批注和编辑批注的大小和位置
来源:互联网
2023-02-20 23:31:28 212
为单元格添加批注就是为表格内容添加注释,让我们更容易理解。下面我就介绍一下如何在WPS2019中插入批注以及如何编辑批注的大小和位置。
工具/原料
- WPS2019
如何插入批注
打开文件,选中单元格【C1】,切换到【审阅】选项卡,单击【新建批注】按钮。
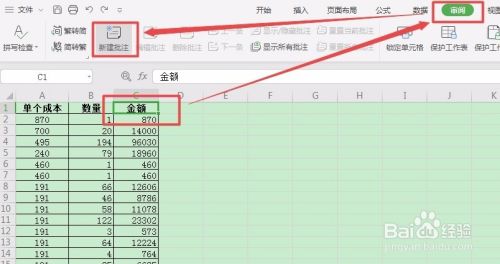
此时,在单元格【C1】的右上角出现一个红色的小三角,输入文本。
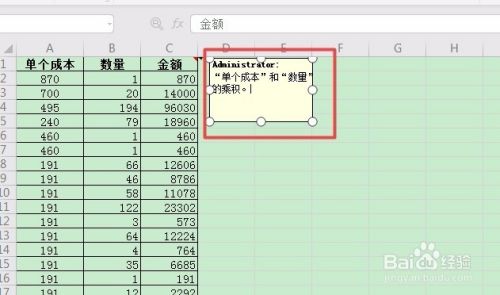
输入完毕,单击批注框外部的工作表区域,可以看到单元格【C1】的批注框隐藏起来,只显示右上角的红色小三角。

调整批注的大小和位置
选中单元格【C1】,在【审阅】下找到并点击【显示/隐藏批注】,弹出批注框。

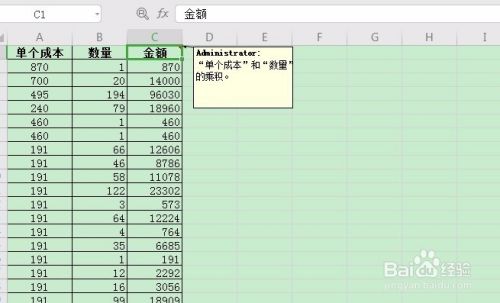
选中批注框,然后将鼠标指针移动到其右下角,此时鼠标指针变成双箭头形状。按住鼠标左键不放,拖动到合适的位置,调整完毕释放鼠标左键即可。
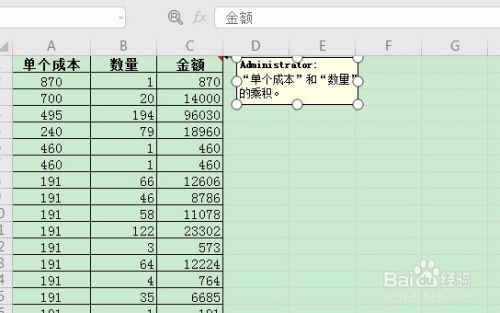
选中批注框,然后将鼠标指针移动到批注框中,当鼠标指针变为十字交叉的双箭头时,按住鼠标左键不放,拖动到合适的位置,调整完毕释放鼠标左键即可。


注意事项
- 此经验仅供参考
以上方法由办公区教程网编辑摘抄自百度经验可供大家参考!



