EXCEL 如何制作瀑布图,对于有些数据做图表非常适合用瀑布图,比如生活开支......
excel如何进行自动排名并且显示并列数据名次
来源:互联网
2023-02-20 17:51:07 145
excel如何进行自动排名并且显示并列数据名次?比如有相同的分数时,要求对相同的分数进行同等排名,我们可以使用函数RANK.AVG,下面就是具体步骤
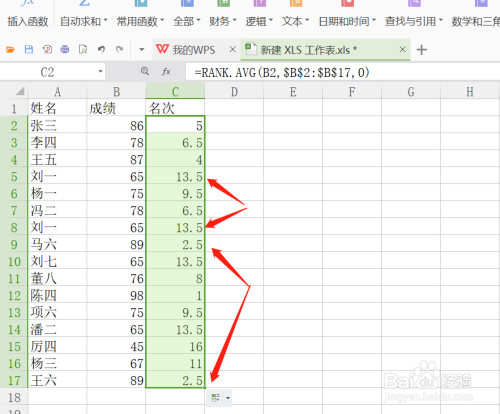
方法/步骤
首先,打开excel表,鼠标点击要编辑的单元格;

点击菜单栏的公式——“插入函数”;

在函数对话框内输入“RANK.AVG”,点击确定;

弹出设置函数参数的窗口,我们在数值处输入B2;
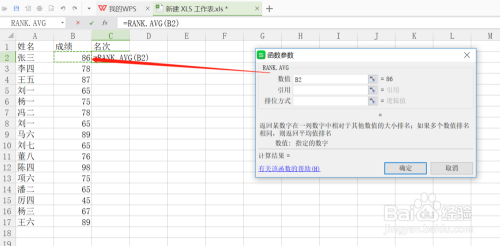
在引用中输入$B$2:$B$17;
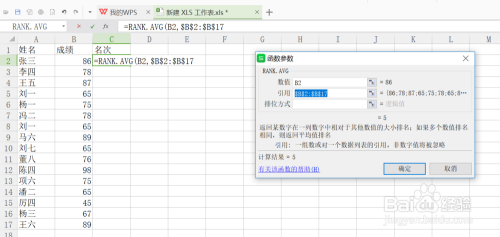
在排位方式中输入0;

点击确定后,我们就能获取相关名次,如下图,具有相同分数,显示的是其平均值名次。
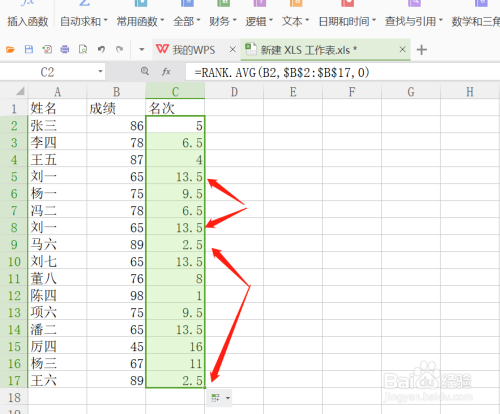
以上方法由办公区教程网编辑摘抄自百度经验可供大家参考!
上一篇:如何在excel中自动计算排名 下一篇:Excel如何自动求中奖率



