EXCEL 如何制作瀑布图,对于有些数据做图表非常适合用瀑布图,比如生活开支......
EXCEL中如何在工作表中插入动态图表
来源:互联网
2023-02-20 17:51:37 212
本文讲解如何在工作表中插入动态图表,从而使图表可以随用户的需求而灵活转变。

工具/原料
- EXCEL
方法/步骤
如本例,要求根据A1:B6单元格区域插入一张动态图表。
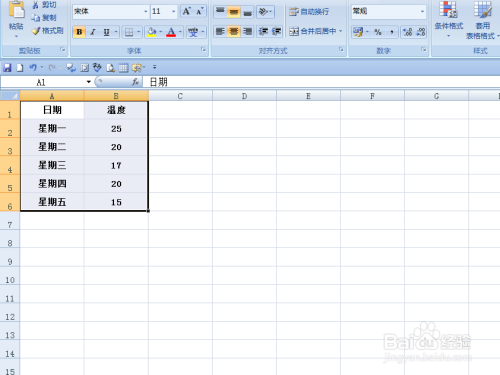
点击左键拖动鼠标选中A1:B6单元格区域,依次点击【插入】-【表】选项。

通过上一步骤操作,系统弹出【创建表】对话框。
如下图:在【表数据的来源】中选中编辑表区域;勾选【表包含标题】选项,设置好后点击【确定】按钮。
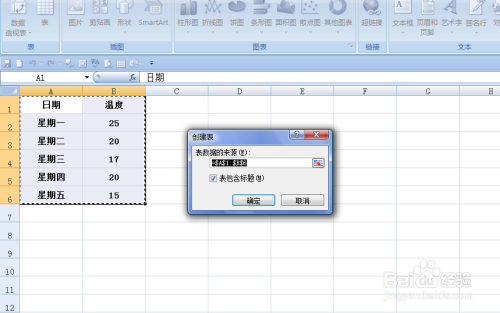
返回到工作表中,此时的A1:B6单元格区域转变为动态图表。

选中动态图表区域,点击【插入】功能选项框,点击【柱形图】选项,在弹出的菜单中选择柱形图。

回到工作表中,此时在工作表中就插入了一张动态图表。
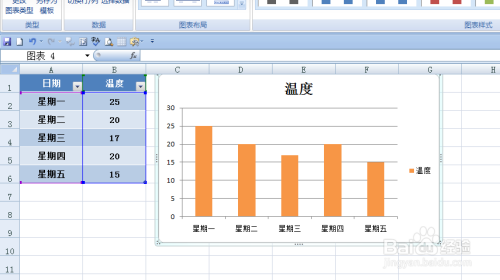
如下图点击箭头指向的小按钮,在弹出的选项中选择【升序】选项,即B列的数值按照升序排序。

通过上一操作步骤,插入的图表也按照升序进行了调整。

注意事项
- 本文仅供参考。
以上方法由办公区教程网编辑摘抄自百度经验可供大家参考!
上一篇:Excel如何快速填充不连续单元格 下一篇:如何在excel中计算指定条件的最小值



