EXCEL 如何制作瀑布图,对于有些数据做图表非常适合用瀑布图,比如生活开支......
WPS怎么固定/锁定表头_WPS如何设置表头固定不动
来源:互联网
2023-02-20 17:51:56 428
在用WPS处理Excel表格的时候,很多时候我们的数据都比较多,数据下拉到底部(小编表示下拉到看不到表头(标题)的时候就比较乱了,尤其是数据的字段(属性)比较多的时候。那么怎样才能实现在Excel中下拉还显示表头的效果呢?
今天,小编就以WPS 2016为工具,给大家讲一讲Excel中将表头设置成固定不动以及怎么取消锁定(固定)的方法。

工具/原料
- WPS Office 2016
- 需要锁定表头(标题行/列)的Excel表格
方法/步骤
首先,用WPS打开需要将表头设置成固定不动的Excel表格。(如图所示)
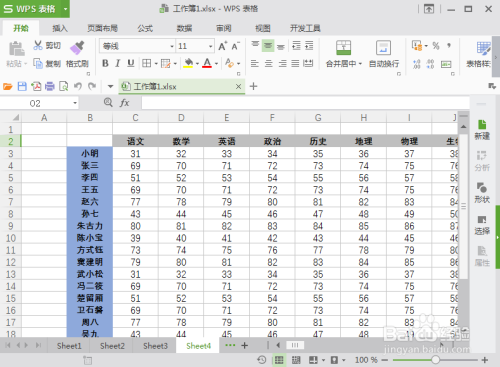
将鼠标移到需要固定的行(表头所在的行)的下一行的行标题(每一行前显示当前是第几行的数字位置)上,然后点击鼠标左键选中这一行。

点击一下菜单栏的“视图”。

然后点击一下视图选项下的“冻结窗格”。

操作完上面的步骤,就已经顺利完成了用WPS把Excel的表头设置成固定不动的所有的操作流程了。我们下拉表格后就可以发现需要锁定的表头不再移动了。(如图所示)

如果不想要锁定了的话,可以点击一下“视图”;然后点击一次“取消冻结”来取消表头的固定(如图所示)。到这里,我们就算是完成了Excel固定表头和取消锁定表头的所有步骤了。

如果既想锁定行、又想锁定列怎么办呢?点击选中想要锁定的行和列相交的右下位置的第一个单元格(如图所示,示例需要锁定的是B列和第2行,则需要选中的是单元格C3);然后点击一下“视图”下的“冻结窗格”按钮。

操作完第7步后,即便是往下拉动单元格、往右移动右下角的水平滚动条。行和列的表头都固定住、不会再动了。(如图所示)

注意事项
- 示例中演示的是固定行,固定列也算是类似的操作步骤。
- 要选中的行是想要固定的行的下一行(即:若想固定第一行,要冻结的是第二行)。
以上方法由办公区教程网编辑摘抄自百度经验可供大家参考!



