EXCEL 如何制作瀑布图,对于有些数据做图表非常适合用瀑布图,比如生活开支......
制作简单好用的Excel柏拉图(pareto图)
来源:互联网
2023-02-20 17:53:17 394
制作简单好用的Excel柏拉图(pareto图)

工具/原料
- Excel
方法/步骤
按降序整理好占比及累计占比
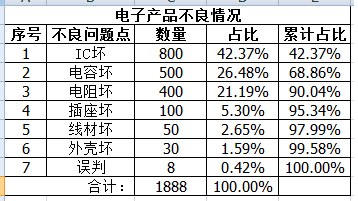
选择需要显示的三列数据
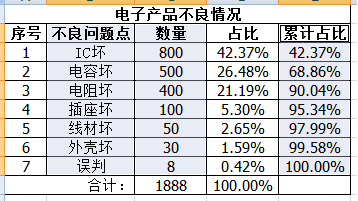
插入-柱状图
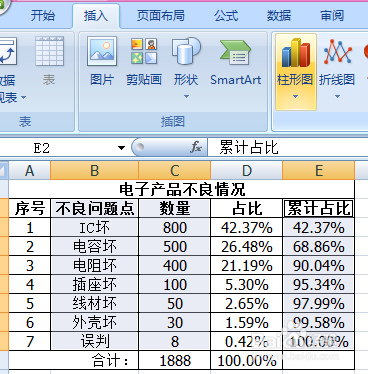
选择簇状柱状图

如图

点击左边轴,设置坐标轴格式

修改最大值为1,目的是由于两列数据差值太多,占比的柱状图看不到,因此先缩小数值,若数据相差不大,可省略此步骤。

点击红色柱状图,即累计占比,更改数据格式

更改为次坐标轴
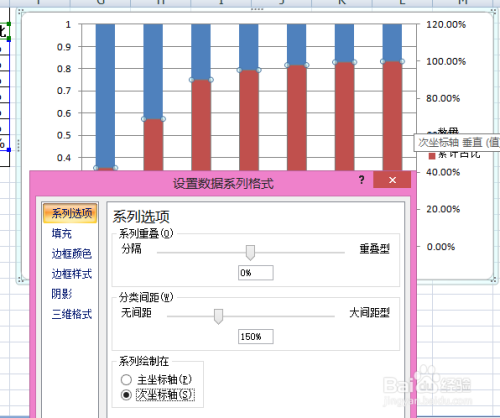
把左列坐标轴修改回最小值为1,最大值为1888(数据总数)

把右列坐标轴修改最小值为0,最大值为1(即100%)
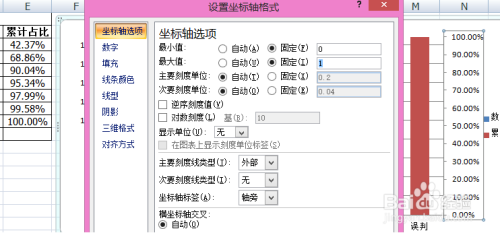
点击红色柱状,即累计占比,更改图表类型

更改为带数据标记的拆线图

点击蓝色柱状图,添加数据

点击红色拆线图,添加数据

调整一下数据位置,完成图如图

以上方法由办公区教程网编辑摘抄自百度经验可供大家参考!



