EXCEL 如何制作瀑布图,对于有些数据做图表非常适合用瀑布图,比如生活开支......
Excel通过辅助列法实现隔行填充颜色技巧!
来源:互联网
2023-02-20 17:53:18 410
在使用Excel绘制表格过程中,如何实现数据隔行填充单元格颜色呢?本教程将介绍通过辅助列法实现为单元格填充颜色技巧。

工具/原料
- Excel
- 教程以Excel2013为例
方法/步骤
教程以新建的Excel工作簿为例来介绍如何通过辅助列法实现隔行填充颜色。

首先是打开Excel表格,教程以下列数据为例。

以F列为辅助列,在F列中填充序号1、2.
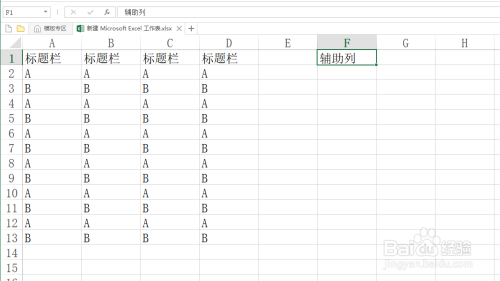

选中F2和F3单元格,然后按住Ctrl键拖曳鼠标向下填充实现循环填充。
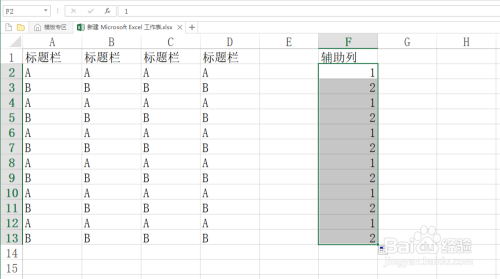
选中第一行,然后按下快捷键Ctrl Shift L键进行筛选命令操作。

对F列进行筛选,选择数字1.

选择筛选后的表格,然后填充颜色,然后取消筛选功能,删除辅助列即可。
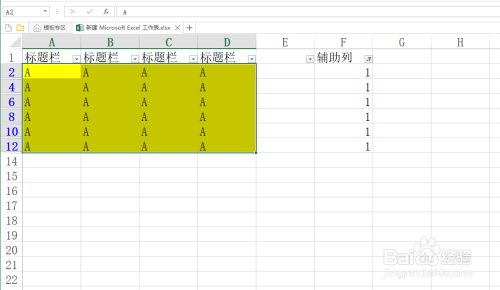

注意事项
- 如果对您有点帮助,请帮忙点个赞再走,谢谢!
以上方法由办公区教程网编辑摘抄自百度经验可供大家参考!
上一篇:excel 2013排序和筛选两种调出方法 下一篇:EXCEL之怎么给文档加密



