EXCEL 如何制作瀑布图,对于有些数据做图表非常适合用瀑布图,比如生活开支......
excel插入的图片怎样自动更新
来源:互联网
2023-02-20 17:53:21 108
有朋友发现当excel表中的图片很多,且有图片更新了,但excel中的图片不会自动更新,怎么办?其实excel本身就有图片自动更新功能,怎样操作呢?小编带你看看
工具/原料
- 电脑,EXCEL软件
方法/步骤
新建一个示例的工作表,插入图片,需点击顶端的“插入”选项卡(图中红色箭头所指)

点击“插图”选项组(图中红框)中的“图片”命令(图中红色箭头所指)

选择图片所在的目录,并选择图片,这里选图中红色箭头所指的图片为例,再点击右下角的“插入”旁的下拉箭头(图中蓝色箭头所指)

在弹出的菜单中点击“插入和链接”(图中红色箭头所指)

则工作表中插入了相应的图片,对工作表进行保存(图中红色箭头所指),注意这里只能保存excel 2007以上的版本,关闭工作表

对该图片进行处理,增加了几个图案,如下图所示
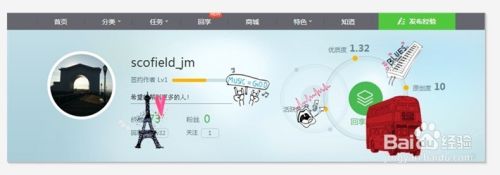
打开刚才保存的工作表,可见工作表中的图片已自动更新
完成设置

注意事项
- 若对你有帮助,请帮忙点“投票”
- 也请收藏,以备后用
以上方法由办公区教程网编辑摘抄自百度经验可供大家参考!



