EXCEL 如何制作瀑布图,对于有些数据做图表非常适合用瀑布图,比如生活开支......
Excel表中如何创建图形课程表
来源:互联网
2023-02-20 17:54:36 304
在用Excel制作表格时,有时需要在表格中创建功能表格,比如图形课程表。那么,Excel表中如何创建图形课程表呢?大家参考以下几步,很快可以在Excel表中创建图形课程表了。

方法/步骤
打开一个Excel的文件,这里使用的2013版,鼠标左键选择图形课程表模板,如下图所示。
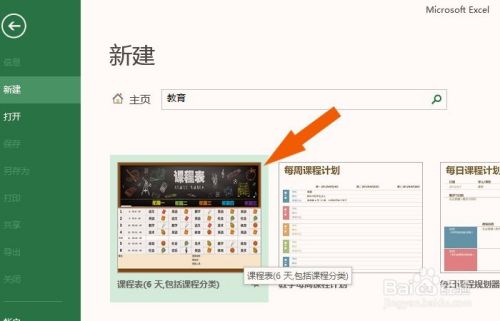
接着,在弹出的图形课程表的窗口上,鼠标左键单击【创建】,如下图所示。
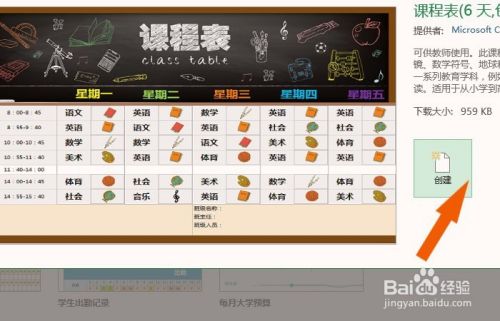
然后,在表格中显示出图形课程表的内容,可以自己修改单元格中的课程名称,如下图所示。

接着,在表格中,可以看到课程名称和图形的文字说明,如下图所示。

然后,课程列表中,通过下拉列表来选择课程名称,如下图所示。

接着,鼠标左键可以移动课程的图形,这样就可以和名称对应,如下图所示。

最后,修改图形课程表的标题名称,比如三年级的课程表,通过输入和修改表格中的数据,如下图所示。这样就制作好了图形课程表,如下图所示。通过这样的创建和修改,制作出自己的图形课程表了。

以上方法由办公区教程网编辑摘抄自百度经验可供大家参考!
上一篇:如何让excel表格进行倾斜 下一篇:Excel表格中如何进行可视化筛选



