EXCEL 如何制作瀑布图,对于有些数据做图表非常适合用瀑布图,比如生活开支......
EXCEL考勤表制作
来源:互联网
2023-02-20 17:54:45 303
介绍一种EXCEL制作公司企业考勤表的方法,与大家一起学习讨论,共同进步,谢谢!
工具/原料
- 电脑
- EXCEL
方法/步骤
考勤表是公司必须的,在一些小型公司,没有专门的考勤打开机器,需要人为制作考勤表登记考勤,这个时候就需要自己做考勤表了。

下面开始教学。

打开EXCEL,如图。

如图所示,按样子填好。

再日期后第一个单元格键入:“=A2“,回车,再后面一个单元格内输入:“=B3 1”,回车。

再星期后第一个单元格内键入:“=B3”,回车。

拖动单元格。如图所示:

拖动另一个单元格,如图所示:

选中日期这一行,右键设置单元格格式。

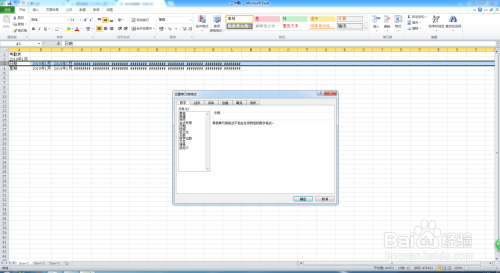
点击“数字”,选择“自定义”,输入“d”,点击确定。



选中星期这一行,右键,设置单元格格式。
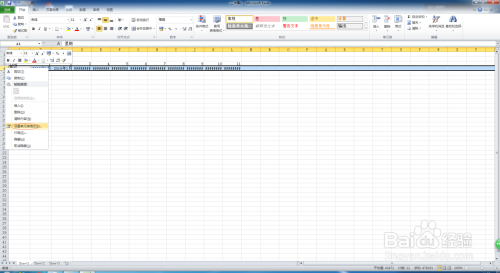
设置如图,点击“数字”,“自定义”,输入“aaa”,点击确定。

完成。

这样做的好处是什么。可以改变A2单元格里面的月份。下面的日期就自动跟着改变,不用自己一个月一个月的输入日期,可以省很多时间

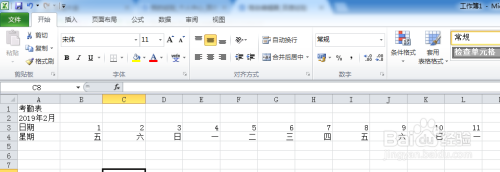
以上方法由办公区教程网编辑摘抄自百度经验可供大家参考!



