EXCEL 如何制作瀑布图,对于有些数据做图表非常适合用瀑布图,比如生活开支......
Excel制作漏斗图
来源:互联网
2023-02-20 17:54:45 127
漏斗图,顾名思义就是以漏斗图的形式展现分析过程及分析结果。
举例,利用网上商城客户浏览商品最终完成交易。
工具/原料
- Excel软件
方法/步骤
制作数据表,同时将转化率一起搞定,如下图。
这里,我们新增一列辅助占位列。(漏斗图,其实相当于是堆积条形图,利用占位数据将它挤到中间的)
这里,说明下转化率公式=B2/B$2,辅助占位=(C$2-C2)/2
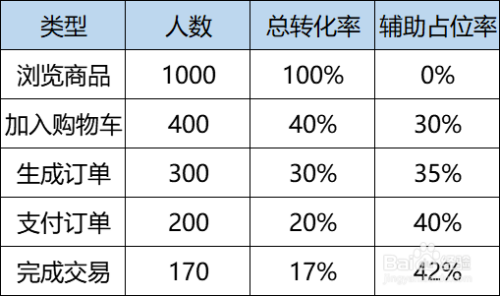
插入堆积条形图。
这里,因为我们的漏斗图是展示的百分比数据,故选择转化率和辅助占位数据来制作。
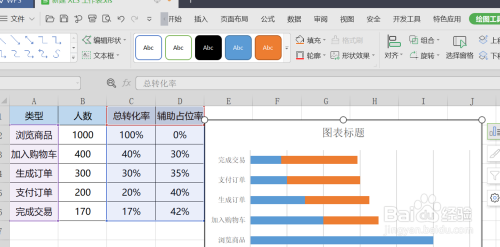
根据上图,可以看到坐标轴的顺序反了。
选择坐标轴,设置格式,选择逆序类别。

逆序之后,我们看到这里的图表还是有点差别,我们想要展现的是转化率,但辅助转化率在中间。
所以,单击图标,选择数据,将辅助转化率设置为第一个,如下图。

选中辅助占位条形图,设置格式,无填充,无款项,得到如下图。

选中图表,添加元素,线条,系列线,得到如下图。
同时,我们可以将图例,网格线等删除,设置字体等,得到如下图二。

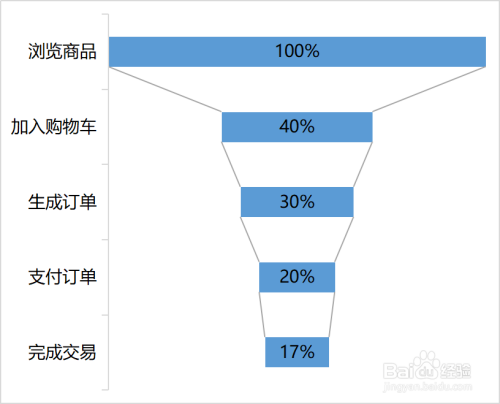
单击图表,选择插入,形状,选择向下箭头。
注意:单击选择向下箭头,同时选择图表,选择组合。这样随意移动图表,箭头也跟着移动哦。

以上方法由办公区教程网编辑摘抄自百度经验可供大家参考!
上一篇:wps表格如何添加简单边框Excel操作技巧 下一篇:Excel如何生成雷达图



