EXCEL 如何制作瀑布图,对于有些数据做图表非常适合用瀑布图,比如生活开支......
Excel中如何制作柱状对比图
来源:互联网
2023-02-20 17:56:07 版权归原作者所有,如有侵权,请联系我们
Excel中往往用两个系列的柱形来表现目标与实际的差异,如果将目标与实际的两根柱子重叠到一块,更容易看出其中的差异来,那么这种柱状对比图是怎么做的呢?今天就来介绍具体的操作方法。

工具/原料
- Office2013
方法/步骤
选择数据区域,点击“插入”,选择“簇状柱形图”,如下图所示:

选择代表目标的柱形,点击右键,选择“更改序列图表类型”,如下图所示:
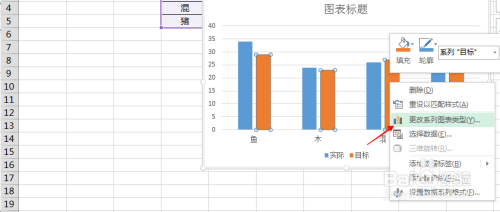
勾选“次坐标轴”,如下图所示:
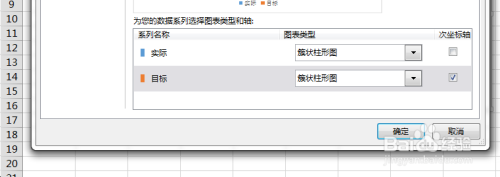
右键点击次要纵坐标轴,选择“设置坐标轴格式”,如下图所示:

将最大最小值设置与柱坐标轴一致,如下图所示:
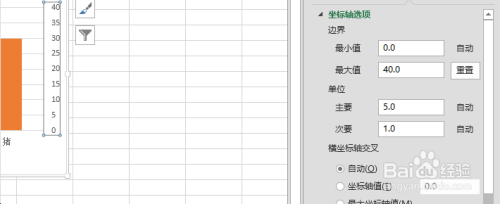
再右键点击目标柱形,设置数据系列格式,将分列间距设置为150%,如下图所示:

最后将填充设置为“无填充”,边框设置为红色,如下图所示:

至此,柱状对比图就做好了,如下图所示:

注意事项
- 关注以往和今后的经验文章,学习更多的Excel技巧
以上方法由办公区教程网编辑摘抄自百度经验可供大家参考!



