EXCEL 如何制作瀑布图,对于有些数据做图表非常适合用瀑布图,比如生活开支......
如何打印加长Excel文件、PDF文件或图纸
来源:互联网
2023-02-20 17:56:52 版权归原作者所有,如有侵权,请联系我们
偶尔会制作一些比较长或比较宽的Excel表格,如果用A3纸打印,会分成10多页,且之间数据不连贯,不便于汇报。
如果您的身边或附近打印店有A0打印机,可以选择打印成A2或A1的加长表格。
此方法可以适用于PDF、CAD打印加长文件
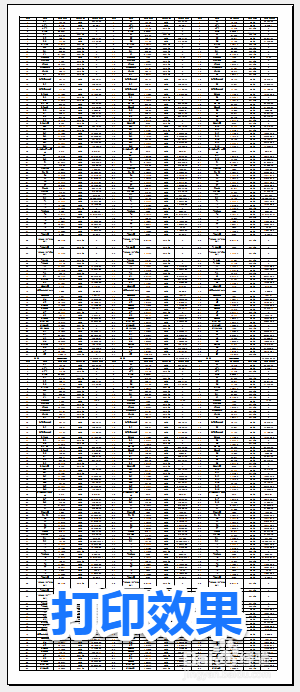

工具/原料
- Excel各版本或PDF或AutoCAD
- A0打印机
方法/步骤
打印加长Excel表格,选择A0打印机,本文以T770ps为例。
如果您要用CAD打印图纸,也是同样的步骤,选择A0打印机。


Excel选择打印机属性
CAD这一步也是选择打印机属性,在CAD里面叫“特性”,然后点击“自定义特性”

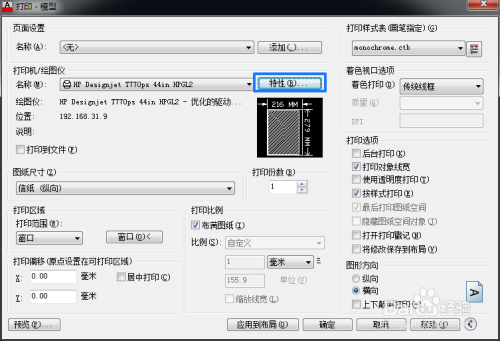

以下的操作Excel和CAD的就一样了
点击“自定义”

输入名称,修改宽度和长度的尺寸,先点击“保存”再点击“确定”
这个时候“确定”按钮是灰色的,要先点击保存后才能点确定

点击确定,就可以看到文档的尺寸变成了自定义的尺寸和名称


点击确定后,就可以看到Excel里面的尺寸变成了99.99厘米

点击打印预览,就可以看到A2加长打印的电子表格了

注意事项
- 此方法适用于Excel、PDF、CAD图纸
- 第4步 “确定”按钮是灰色的,要先点击保存后才能点确定
以上方法由办公区教程网编辑摘抄自百度经验可供大家参考!



