EXCEL 如何制作瀑布图,对于有些数据做图表非常适合用瀑布图,比如生活开支......
Excel怎么冻结行和列
来源:互联网
2023-02-20 17:58:08 版权归原作者所有,如有侵权,请联系我们
在Excel表格工具中,当数据非常多的时候,冻结行或者列对于我们填充数据非常重要的。行和列应该如何冻结呢?一起来看看吧!
工具/原料
- 电脑
- Excel表格
方法/步骤
在电脑上新建一个Excel表格,修改表格名称,然后双击将其打开,如下图所示。
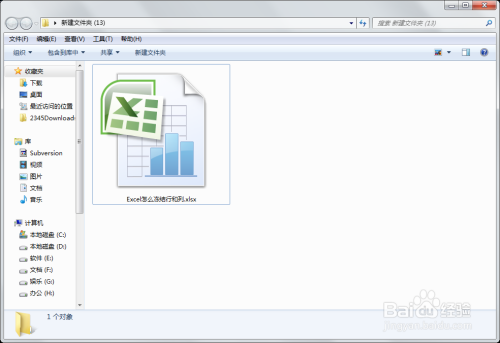
小编这里制作了一个简单的表格数据,如下图所示。

在使用表格的时候,如果数据过多,我们就需要用到冻结功能。冻结功能在视图下,如下图标记所示。
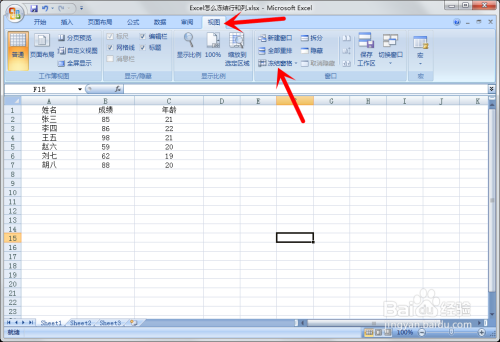
如果我们要冻结首行,那么点击“冻结窗口”按钮,然后在弹出的选项中找到“冻结首行”。

这样我们在滚动工作表其余部分时,保持首行可见,如下图所示。

当我们要固定首列的时候,点击“冻结首列”按钮,这样滚动工作表其余部分的时候,首列可见。

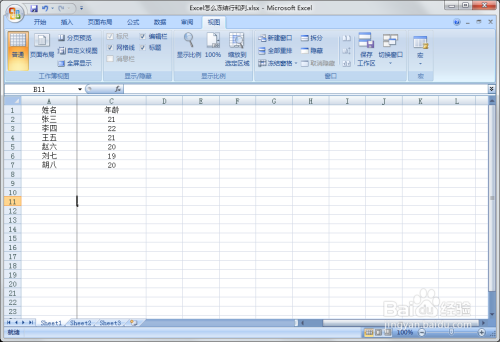
注意事项
- 以上就是Excel冻结行和列的方法,你学会了?
- 如果对你有所帮助,记得点击下方投票支持。
以上方法由办公区教程网编辑摘抄自百度经验可供大家参考!
上一篇:为何在Excel单元格中按下回车键后文字不换行 下一篇:excel怎么生成随机数



