EXCEL 如何制作瀑布图,对于有些数据做图表非常适合用瀑布图,比如生活开支......
Excel中如何冻结窗格
来源:互联网
2023-02-20 17:58:32 498
Excel中,数据量如果太大,我们为了观察方便,一般会冻结窗格,使表格在使用的时候,能够看到表头,我们如何去冻结窗格呢?
工具/原料
- 电脑一台
- Excel应用一个
方法:
打开excel,找到目标表格,已图中为例子。
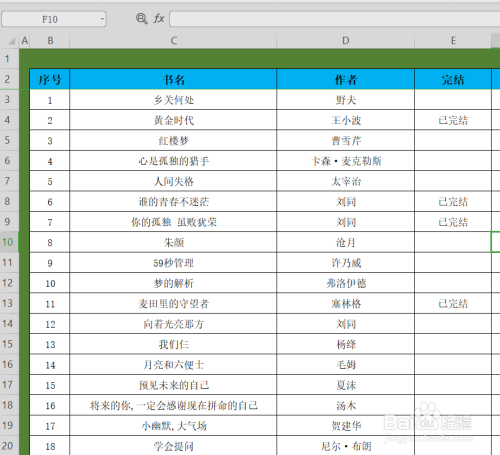
我们想把蓝色的这一行冻结,让表头固定在最上面,下面的数据能更好的查看。点击Excel最上面的菜单栏,找到“视图”,然后点击。

点击后系统会跳出“视图”的子菜单,我们在子菜单中,找到“冻结窗格”按钮,然后点击。

点击后,系统跳出三个选择项,“冻结窗格”“冻结首行”“冻结首列”,我们在操作的时候,如果需要冻结的列或者行在第一行或第一列,则可以直接点击冻结首行”或“冻结首列”,达到冻结效果。如果不在,我们则需要在多操作一步。

以图为例子,我们需要冻结的行在第二行,所以我们先需要选定目标范围,因为蓝色在第二行,我们需要选定第三行,然后点击“冻结窗格”。点击完之后,第三行上面的第一行和第二行就被固定了,而“冻结窗格”的状态有变成了“取消冻结窗格”,我们下拉鼠标,就可以看到冻结效果了。


冻结列的操作也是类似,不过需选定需冻结区域的右边,步骤同上即可。
注意事项
- 不想冻结了,取消冻结操作即可。
以上方法由办公区教程网编辑摘抄自百度经验可供大家参考!



