EXCEL 如何制作瀑布图,对于有些数据做图表非常适合用瀑布图,比如生活开支......
Excel如何隐藏工作表的单元格
来源:互联网
2023-02-20 17:58:43 319
介绍Excel如何隐藏工作表的单元格。
工具/原料
- 电脑
- Excel
方法/步骤
新建Excel工作薄,并打开如图所示。
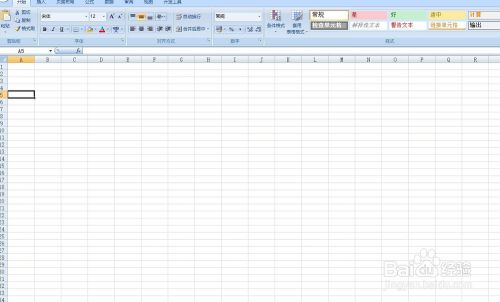
在工作表中输入数据,如图所示。
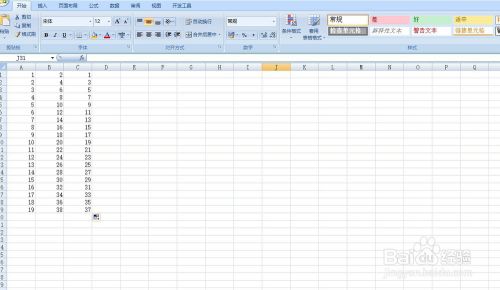
选择A列数据,右击选择隐藏。

A列数据隐藏效果如图所示。

选择B列,继续往最左边拉,以至于选上A列,右击选择取消隐藏。
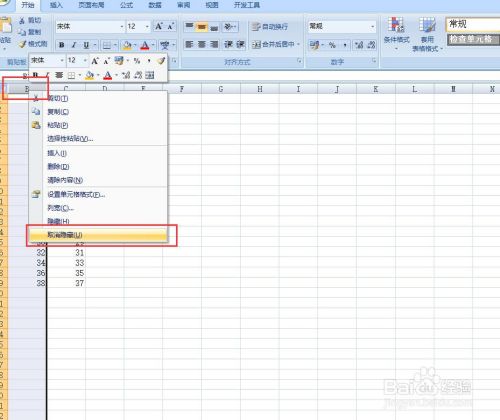
隐藏的A列数据又显示出来,如图所示。

注意事项
- Excel版本为2007。
以上方法由办公区教程网编辑摘抄自百度经验可供大家参考!
上一篇:Excel中如何将数值批量转换成日期格式 下一篇:如何在excle中建立二级下拉框



