EXCEL 如何制作瀑布图,对于有些数据做图表非常适合用瀑布图,比如生活开支......
如何设置Excel自选图形的线条颜色及线型边框
来源:互联网
2023-02-20 17:59:07 101
本文详细介绍如何设置Excel2007自选图形的线条颜色及线型边框。
工具/原料
- 电脑
- Excel 2007
方法/步骤
运行Excel 2007软件,打开工作表。单击“插入”选项卡。

单击“形状”命令。
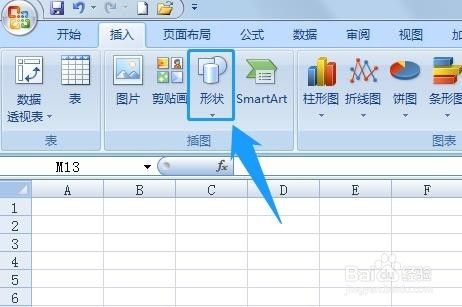
单击要插入的形状。

在Excel工作表中拖动鼠标,插入自选图形。

鼠标右击,单击“设置形状格式”。

单击“填充”标签,勾选“无填充”。

单击“线条颜色”标签,勾选“实线”。在“颜色”内设置线条颜色。

单击“线型”标签,设置宽度、复合类型、线端类型等选项。然后单击右下角“关闭”按钮。
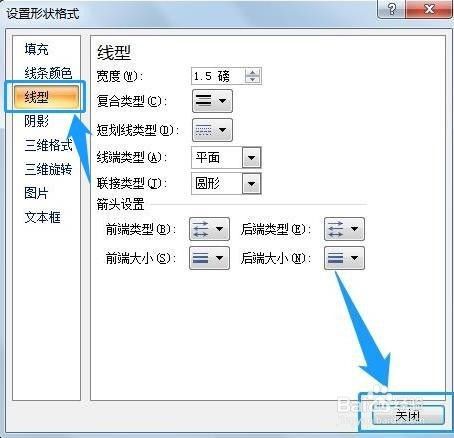
设置完成,查看图形效果。
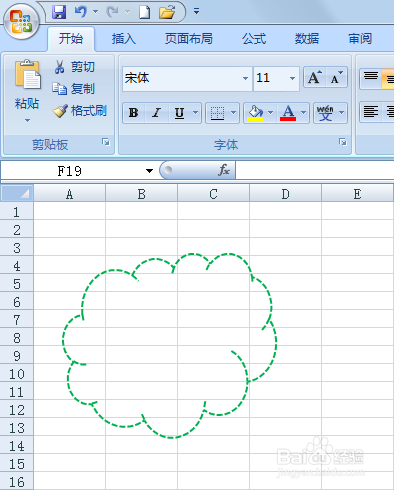
以上方法由办公区教程网编辑摘抄自百度经验可供大家参考!
上一篇:Excel中如何设置表格样式 下一篇:Excel如何调出定位条件窗口



