EXCEL 如何制作瀑布图,对于有些数据做图表非常适合用瀑布图,比如生活开支......
Excel中如何利用合并计算功能统计数量
来源:互联网
2023-02-20 17:59:45 440
在Excel中统计数量时,我们常常用分类汇总来统计。可能大家还不知道,在Excel中也可以利用合并计算的功能来统计数量。今天就来为大家讲讲其操作方法。
14在Excel中如何对数据进行分类汇总

工具/原料
- Excel
- 电脑
方法/步骤
打开要统计的工作表。在下面这个工作表中列举出了3月份每天销售的产品记录表,现在想统计出每种产品的销售总量。

选择要存放统计结果的“汇总”工作表,把光标定位在B2单元格中。

选择“数据”菜单工具栏中的“合并计算”按钮。

此时会打开“合并计算”对话框,在“函数”列表中选择“求和”选项。

单击“合并计算”对话框中的“引用位置”右侧的引用数据按钮。

单击要引用的数据所在的工作表,这里选择“3月份”工作表,将该工作表中的含表格标题行和列的数据区域全部选中。这里选择B2:C14单元格区域。单击返回对话框按钮回到“合并计算”对话框。

在“合并计算”对话框中单击”添加“按钮将其添加到”所有引用位置“列表中。

将“合并计算”对话框中的“首行”和“最左列”两个选项都选中。单击确定按钮返回到汇总工作表中。
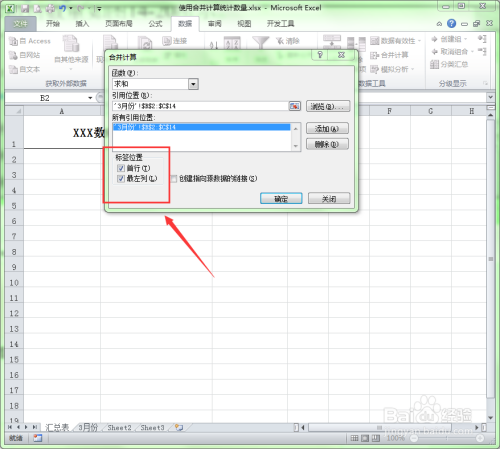
这样我们就巧妙地应用了合并计算功能在汇总表中将3月份每种产品的销售量统计出来了。

注意事项
- 利用此方法可以在不改变原工作表的基础上统计出数量。
以上方法由办公区教程网编辑摘抄自百度经验可供大家参考!



