EXCEL 如何制作瀑布图,对于有些数据做图表非常适合用瀑布图,比如生活开支......
Excel如何快速填充不连续重复表格内容
来源:互联网
2023-02-20 17:59:46 193
Excel是大家常用的数据处理软件之一,大家可能经常会用来做一些统计表,但做统计表示可能会填充一些重复内容,所以今天小编就教你如何快速不连续填充重复内容。
方法/步骤
首先我们打开Excel软件,新建一个空白表格,在表格中输入一些内容,列名分别为工号,姓名,底薪等,如下图所示。
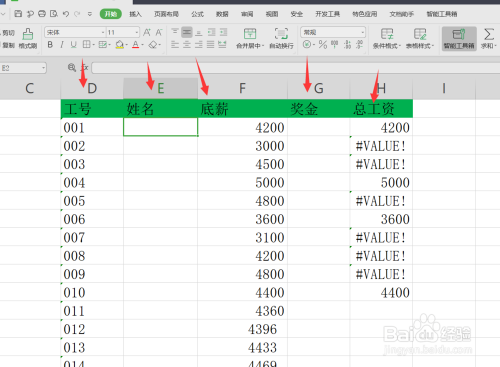
接着我们为每个人来分部门,比如说前三个人为一部,后三个人为二部,最后的人为三部,如下图所示。
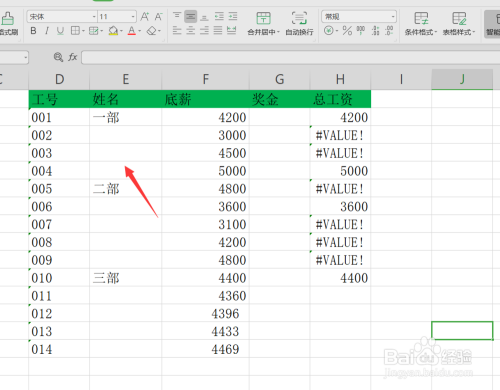
然后我们选中一部,将光标移至右下角,当出现实心黑十字架之后,向下拉即可,如下图所示。
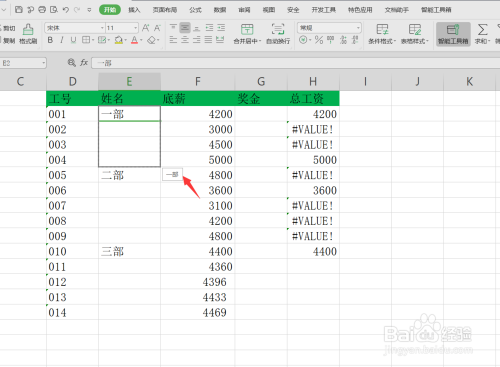
拉下来之后,我们点击右下角的小三角符号,选项包括复制单元格,填充格式,不带格式填充。我们选择复制单元格即可,如下图所示。

当然我们还有更快速的方法,我们选中所有的部门,然后按住CTRL键加g键,甚至定位的图标为控制,如下图所温改示。

然后我们回到一个空格处,输上等于号,然后等于上一列中的二贪伐部,然后按下CTRL键加enter键即可。

最后我们按下CTRL键加enter键之后,我们可以看到,已经快速不连续填充好重复内容了。

今天的Excel如何快材扯耻速填充不连续内容就为大家介绍到这里,希望对大家有所帮助。
以上方法由办公区教程网编辑摘抄自百度经验可供大家参考!
上一篇:excel如何添加边框和底纹 下一篇:Excel如何制作数据图表



