EXCEL 如何制作瀑布图,对于有些数据做图表非常适合用瀑布图,比如生活开支......
EXCEL中如何更改工作表中网络线的颜色
来源:互联网
2023-02-20 18:00:24 138
在打开的工作表中,网络线的颜色是默认的设置,那么,如何更改网络线的颜色呢?下面,本文通过举例具体介绍操作步骤。


工具/原料
- EXCEL
方法/步骤
如本例,在打开的工作表中,其网络线的颜色为默认的黑色,要求将打开的工作表中的网络线的颜色更改为红色。
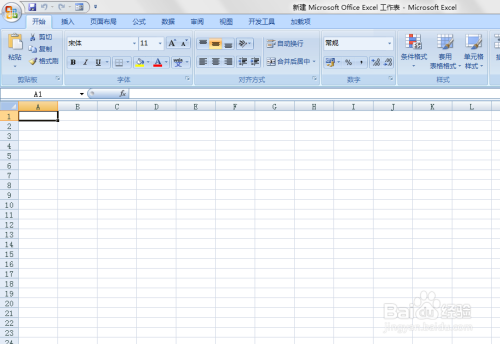
在打开的工作表中,点击【OFFICE】按钮,在弹出的菜单选项中点击【EXCEL选项】按钮。

如下图,通过上一步骤,系统弹出了【EXCEL选项】对话框。

通过上一步骤,在系统弹出的【EXCEL选项】对话框中:
左边选择[高级]选项;
在右边的选项中点击[网络线颜色]后面的按钮,在弹出的颜色中点击选择要更改的颜色,本例为红色。
选择设置完成后,点击【确定】按钮,将对话框关闭。
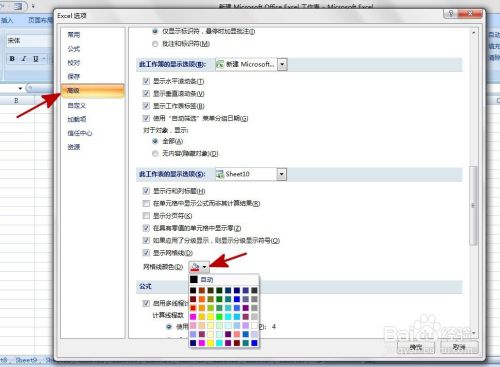
返回到工作表中,通过以上操作步骤,工作表中的网络线颜色就更改为了红色,结果如下图所示:
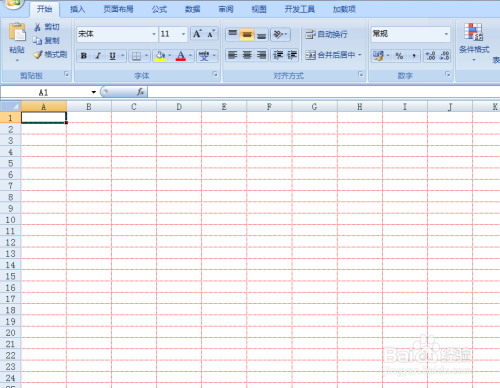
注意事项
- 本文仅供参考。
以上方法由办公区教程网编辑摘抄自百度经验可供大家参考!



