EXCEL 如何制作瀑布图,对于有些数据做图表非常适合用瀑布图,比如生活开支......
excel怎么保护指定单元格不被编辑
来源:互联网
2023-02-20 18:00:25 356
在工作或者学习中,领导或者老师发下来的表格中,有一些单元格可以修改编辑,有些不能修改编辑,我们怎么处理呢,我们一起看看,

工具/原料
- office
- 电脑
方法/步骤
打开编辑好的文档,选中文档,右键选择“设置单元格格式”

选择“保护”,勾选“锁定”,确定之后关闭窗口

选择【审阅】菜单,点击保护栏“允许编辑区域”


弹出窗口点击“新建”;新的区域,选择“引用单元格”


选择区域,多个区域按住Ctrl 鼠标选择,点击“确定”


点击“应用”,再点击“确定”
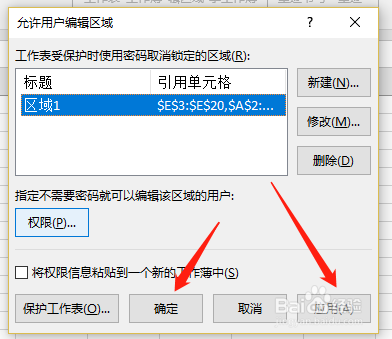
选择“保护工作表”,弹出窗口输入密码



需要输入二次密码确认,点击“确定”

这时开始编辑一下,刚刚设计的窗口。设置可以编辑的单元格可以编辑,没有设置的弹出提示,不能编辑。

注意事项
- 设置密码要住,不然你部门解锁
以上方法由办公区教程网编辑摘抄自百度经验可供大家参考!
上一篇:怎么快速找出excel中的最大值 下一篇:Excel 2007如何添加单元格边框



