EXCEL 如何制作瀑布图,对于有些数据做图表非常适合用瀑布图,比如生活开支......
Excel如何一次打开多个工作表
来源:互联网
2023-02-20 18:00:52 364
如果有几个工作表内容紧密相关,工作时需要经常同时打开,经常用到的办法就是同时选中后在使用打开功能。如何设置让我们能打开一个文档就能同时打开多个工作表呢?
方法/步骤
假设需要需要同时打开下图所示的所有工作表
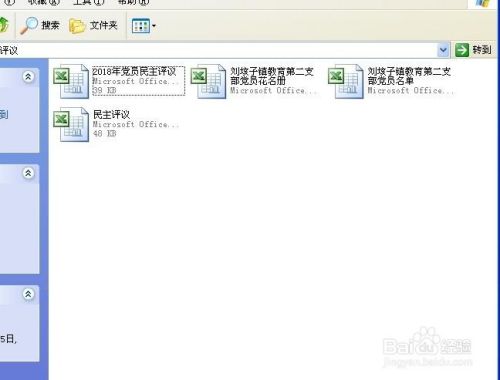
先选中后使用鼠标右键,单击右键菜单“打开”

在打开的任意一个工作表中,找到菜单栏“视图”选项卡单击
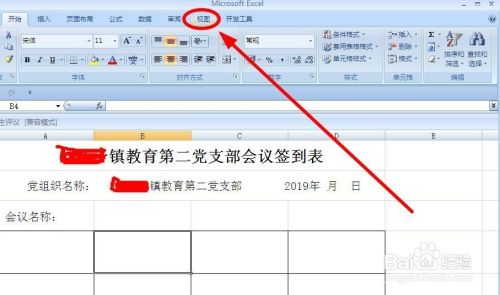
找到菜单栏中的“窗口”选项组中的“全部重排”单击
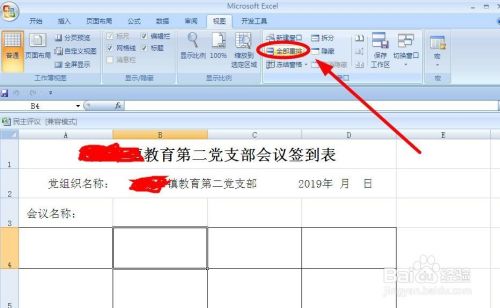
在下拉菜单中选择一个自己满意的窗口排列方式后单击“确定”
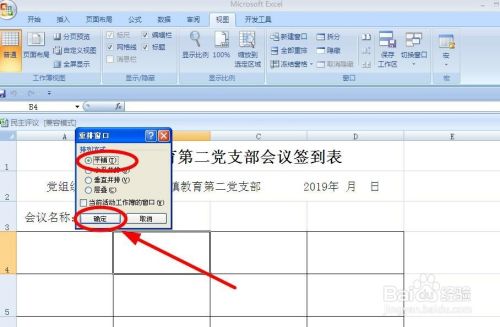
调整好几个窗口的呈现顺序位置后,找到菜单栏“窗口”选项组中的“保护工作区”单击

在弹出保存工作框中找到要保存的路径、设置好文件名称后单击“保存”
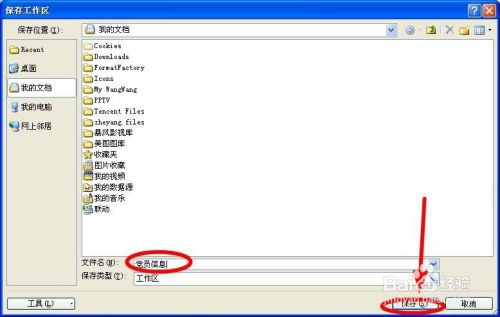
以后需要打开这四个工作表时,仅仅打开这个“工作区”文档即可同时打开了

注意事项
- 其中任何一个工作表位置发生变动,该工作区都会失效,不能打开
以上方法由办公区教程网编辑摘抄自百度经验可供大家参考!
上一篇:excel如何生成方案数据透视表 下一篇:excel如何删除所创建的方案



