EXCEL 如何制作瀑布图,对于有些数据做图表非常适合用瀑布图,比如生活开支......
实例讲解EXCEL表格中锁定表格
来源:互联网
2023-02-20 18:00:54 79
在我们日常工作中,我们经常会需要别人在我们需要的地方补充资料,不想要别人修改其他地方,如果一个个通知的话会非常麻烦,今天小编交个大家一招,学会之后让就没有人可以修改我们的表格啦;
工具/原料
- EXCEL
方法/步骤
步骤一:
打开EXCEL表格,我们想要别人补充信息,只允许根据姓名填写性别和年龄,不能改变姓名的顺序;

步骤二:
我们可以选中B/C列,然后右击—设置单元格格式,弹出如下截图:
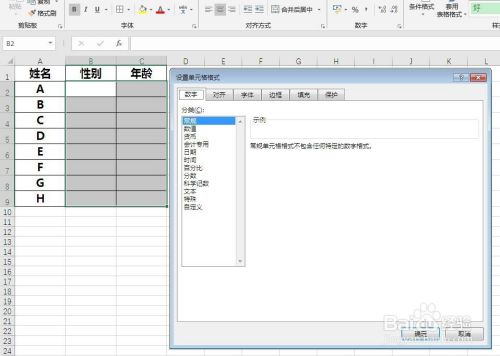
步骤三:
选择【保护】—取消【锁定】中的对勾,点击确定;
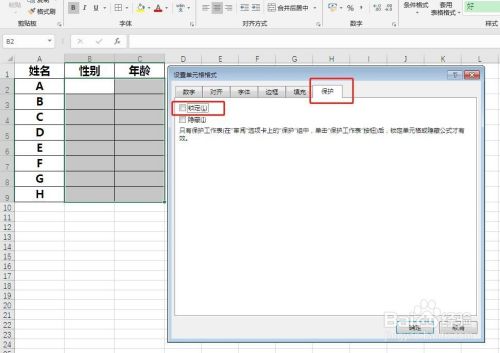
步骤四:
接下来找到菜单栏中的【审阅】—【保护工作表】,截图如下:
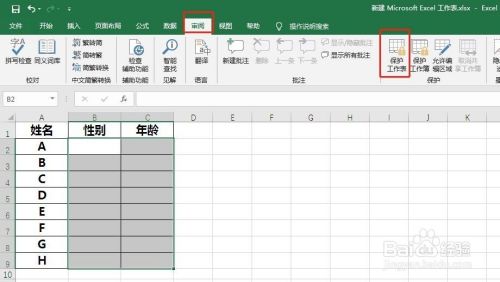
步骤五:
然后我们在弹出的窗口中,输入密码,然后点击确定;

步骤六:
点击确定,再次输入确认密码

步骤七:
点击确认,我们可以在姓名和年龄中输入信息,但是在A列中输入信息时会有提示,这说明我们设置成功啦
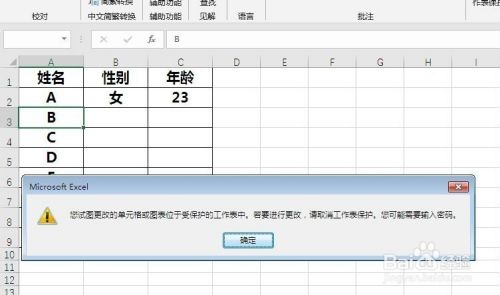
以上方法由办公区教程网编辑摘抄自百度经验可供大家参考!



